
ワイモバイルでGoogle Pixel 7/Google Pixel 7 Pro, Google Pixel 7aを使う方法、自分で機種変更する方法や乗り換え手順を解説。

サイバーバード
私は実際にワイモバイルを契約して利用しています(2017年9月23日契約、スマホベーシックプランSで利用中。このプランでも5Gデータ通信できます)
その実体験をもとに、通信速度・利用可能エリアなどを自ら検証しています。単なるアンケートや口コミを集めた「エアプ」情報ではなく、ワイモバイル契約者としてのリアルな使用感を踏まえて解説しています。
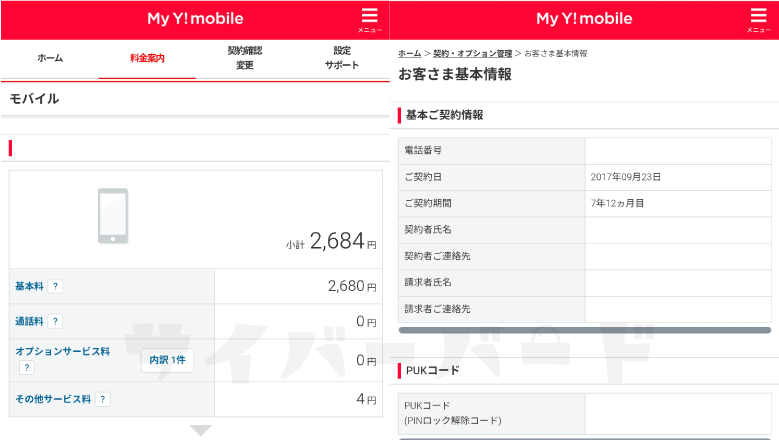
ワイモバイルでGoogle Pixel 7シリーズを使うときの選択肢
SIMのみ契約して、自分で用意したSIMフリー版/キャリア版Pixelに入れて使う
ワイモバイルでSIMカードのみ/eSIMのみ契約して、GoogleストアやキャリアあどでGoogle Pixel 7を購入し、ワイモバイルのSIMを入れて使います。
Google Pixel 7シリーズを購入する場合は以下のような選択肢があります。
- Googleストア(最安値で購入可能)
- ドコモショップ実店舗、ドコモオンラインショップ
- auショップ実店舗、auオンラインショップ
- ソフトバンクショップ実店舗、ソフトバンクオンラインショップ
- ヨドバシカメラ、ビックカメラ、ヤマダ電機などの家電量販店
- イオシス・じゃんぱら・イオシスなどの中古スマホ販売店
キャリアでは「スマホを24回分割払いで購入し、2年後に端末を返却すると残りの支払いが不要になる」仕組みが用意されています。この仕組みを利用すると毎月の支払いが軽減されます。
なお、端末を返却してしまうので当然ですが手元にスマホは残りません。またこの仕組みを利用してキャリアでスマホを買うか、自分で仕組みに頼らずにスマホを用意するしかありません。
ワイモバイルで2024年2月22日からGoogle Pixel 7aを発売したが販売終了
ソフトバンク株式会社は、“ワイモバイル”の新商品として、5G(第5世代移動通信システム)対応のスマートフォン「Google Pixel 7a 」を、2024年2月22日に発売しましたが、2024年12月時点ですでに販売終了しています。
ワイモバイルでGoogle Pixel 7シリーズを使うときの基礎知識
ワイモバイルで動作確認済み!
Google Pixel 7シリーズはワイモバイルで動作確認済みです。
| 機種名 | データ通信 | 音声通話 テザリング SMS送受信 |
|---|---|---|
| SIMフリー版 Google Pixel 7 Google Pixel 7 Pro Google Pixel 7a | 【4G通信】対応 【5G通信】対応 | ○ |
| ドコモ版 Google Pixel 7a | 【4G通信】対応 【5G通信】対応 | ○ |
| au版 Google Pixel 7 Google Pixel 7 Pro Google Pixel 7a | 【4G通信】対応 【5G通信】対応 | ○ |
| ソフトバンク版 Google Pixel 7 Google Pixel 7 Pro Google Pixel 7a | 【4G通信】対応 【5G通信】対応 | ○ |
ドコモはGoogle Pixel 7aからPixelシリーズの取扱を再開したため、Google Pixel 7およびGoogle Pixel 7 Proは販売していません。
キャリア版はSIMロックなしのSIMフリー
ドコモ/au/ソフトバンクから販売されているGoogle Pixel 7, Google Pixel 7 Pro, Google Pixel 7aは、最初からSIMロックなしのSIMフリー状態で販売されています。
My auやMy SoftBankでSIMロック解除手続きは不要で、ワイモバイルのSIMカードやeSIMが利用できます。
これはなぜかというと、総務省が「2021年10月1日以降に新たに販売されるスマホにはSIMロックは原則禁止」という命令を出して、それにキャリアが従ったからです。
Google Pixel 7, Google Pixel 7 Proは2022年10月13日に、Google Pixel 7aは2023年5月11日に発売されています。絶対にSIMロックなしなのでご安心ください。
日本専用モデルを販売。SIMフリー版もキャリア版も仕様は同じ
日本国内で販売されているGoogle Pixel 7シリーズは、日本専用モデル(型番)が販売されています。そのため、Googleストアで購入しても、ドコモ/au/ソフトバンクから購入しても、手に入るのはすべて同じ個体・モデルです。
SIMフリー版だけが利用できる機能、キャリア版では利用できないようになっている機能はありません。
Google Pixel 7は、Googleストア・au・ソフトバンクのどこで購入しても、「モデルG03Z5」が手に入ります。
Google Pixel 7 Proは、Googleストア・au・ソフトバンクのどこで購入しても、「モデルGFE4J」が手に入ります。
Google Pixel 7aは、Googleストア・ドコモ・au・ソフトバンクのどこで購入しても、「モデルG82U8」が手に入ります。
Google Pixel 7シリーズは5G対応
Google Pixel7, Google Pixel 7 Pro, Google Pixel 7aはソフトバンクの5Gに対応しています。
ワイモバイルでは2021年2月18日から5G通信サービスの提供が開始されています。
ソフトバンクの5G対応エリアに行けば、ワイモバイルのSIMカードやeSIMを入れたGoogle Pixel 7, Google Pixel 7 Pro, Google Pixel 7aで、5Gデータ通信が可能です。
Google Pixel 7シリーズはeSIM対応
Google Pixel7, Google Pixel 7 Pro, Google Pixel 7aはeSIMに対応しています。ワイモバイルでは2021年3月17日からeSIMが契約できるようになっています。
ワイモバイルでeSIMを契約して、Google Pixel7, Google Pixel 7 Pro, Google Pixel 7aにワイモバイルのeSIMをインストールすればワイモバイル回線が利用できるようになります。
ワイモバイルのeSIMはワイモバイル公式でもワイモバイルヤフー店でも契約できます。
Google Pixel 7シリーズは「nanoSIM」/eSIM対応

Google Pixel 7シリーズのSIMサイズはnanoSIMです。
Google Pixel 7シリーズはeSIMに対応しています。SIMカードとeSIMどちらも5G通信が利用可能です。SIMカード+eSIMのデュアルSIM、eSIM+eSIMのデュアルSIMも利用できます。
ワイモバイルのeSIMはワイモバイル公式でもワイモバイルヤフー店でも契約できます。
SIMカードの入れ替えでデータは消えない
Google Pixel 7シリーズから他社SIMカードを抜いてワイモバイルのSIMカードを入れても、端末内の写真・動画・アプリ・LINEのトーク履歴などは消えません。データはすべてそのまま残っています。
ワイモバイルのSIMカードはいくらでも使いまわし出来ます。Google Pixel 7ではなくXperiaに入れてもいいですし、他メーカーのスマホに入れてもいいです。iPhoneに入れてもいいです。
「SIMカードをスマホAに入れるとそれ以降はスマホAのみ使えるようになり、スマホBに入れてもSIMカードを認識しない」みたいな制限は存在しません。
新どこでももらえる特典エントリーはこちらから!
ワイモバイル公式オンラインストアはこちら
↑ソフトバンク株式会社が運営するhttps://www.ymobile.jp/store/に移動します
ワイモバイルオンラインストアのお得なキャンペーンまとめ
SIMカード/eSIMご契約でPayPayポイントプレゼント!(最大20,000円相当もらえる)
ワイモバイル公式オンラインストアで、SIMカード/eSIMを新規契約または他社から乗り換え(MNP)で契約+データ増量オプションに加入して契約すると、一括最大20,000円相当のPayPayポイント(PayPayポイントコード)が貰えます。
| シンプル2 S | シンプル2 M/L | |
|---|---|---|
| 新規契約 | 対象外 | 10,000円相当 |
| 他社回線から乗り換え(MNP) | 5,000円相当 | 20,000円相当 |
| ソフトバンク系から乗り換え | 適用対象外 | 適用対象外 |
※データ増量オプション(550円/月)に加入しない場合特典は適用されません
※特典の価格は非課税PayPayポイントは出金・譲渡不可
スマホ機種代金割引
ワイモバイル公式オンラインストアで、AndroidスマートフォンやiPhoneを新規契約・他社から乗り換えで契約するときは、機種代金分割が適用されてお得に購入できます。
新規契約か他社回線から乗り換えか、シンプル2 S/M/Lどれで契約するかによって割引額が変わります。値引き額は申込画面で確認できます。「シンプル2 M/L」契約時に割引額が最大化します。機種によっては一括払いのみです。
ソフトバンク本家/LINEMO/格安SIMのソフトバンク回線プランから乗り換えるときは適用対象外です。
ワイモバイルを申し込むときの手順
【手順①】MNP予約番号を取得する(のりかえ時のみ)
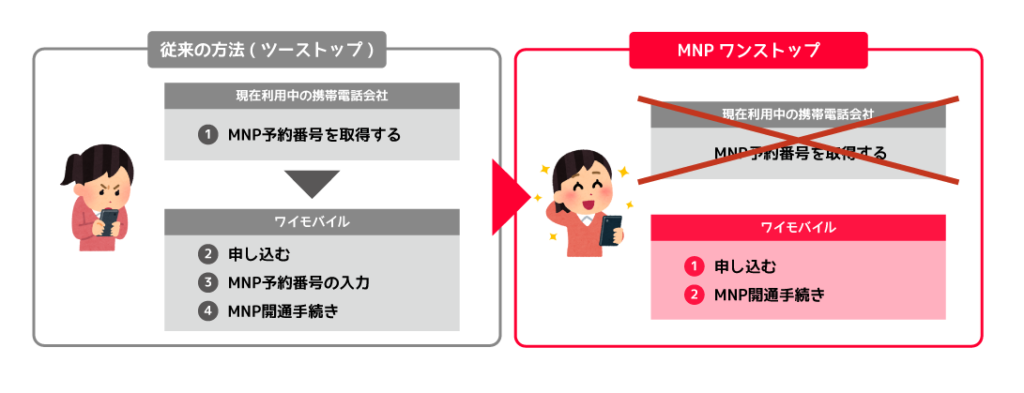
ワイモバイルに乗り換える場合、MNPワンストップ方式を利用して申し込むか、従来どおりにMNP予約番号を発行して申し込むか決めてください。
MNPワンストップは、従来必要だったMNP予約番号の発行・取得手続きが不要になる制度です。面倒な手続きが不要になり、より簡単でより早く乗り換えが可能になりました。
なお、今の携帯電話回線の契約状況によっては、MNP予約番号の発行が必要だったり、そもそもMNPワンストップなんか使わずにMNP予約番号を発行して申し込んだほうがスムーズである可能性があります。
MNP予約番号を発行する方法について
ソフトバンクからワイモバイルに乗り換える時は、MNP予約番号の発行は不要です。
MNP予約番号の有効期限は発行した当日を含めて15日間です。ワイモバイルオンラインストアで申し込むときは有効期限が10日以上残っている必要があります。10日切っている時はMNP予約番号を再発行してください。
MNPワンストップ対応事業者からワイモバイルに乗り換える場合は、MNP予約番号の発行は不要です。
【手順②】ワイモバイルの契約に必要なものを用意する
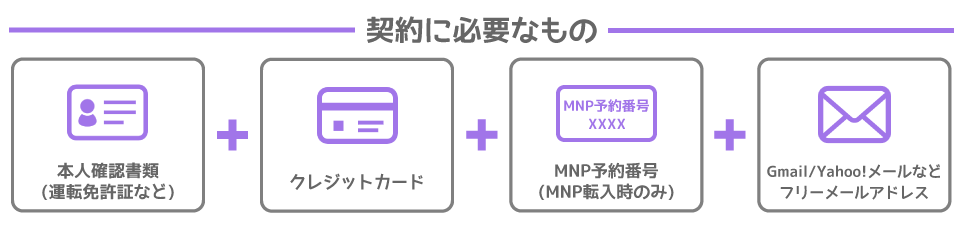
本人確認書類、クレジットカード、メールアドレス、MNP予約番号などの契約に必要なものを用意してください。
本人確認書類
下記のいずれかの本人確認書類を用意してください。
- 運転免許証
- 日本国パスポート
- マイナンバーカード(個人番号カード)
- 住民基本台帳カード + 公共料金領収書または住民票
- 身体障害者手帳
- 療育手帳
- 精神障害者保健福祉手帳
- 特別永住者証明書
- 在留カード(資格:永住/高度専門職2号)
- 在留カード(資格:永住/高度専門職2号以外)+ 外国パスポート
支払い方法
ワイモバイルオンラインストアは契約者本人名義のクレジットカード・口座振替(キャッシュカード)で契約できます。
VISA / Mastercard / JCB / American Express / Diners Clubのマークがついているクレジットカードを利用できます。
VISA/Mastercard/JCBのマークがついているデビットカードも利用できます(「J-Debit」は利用不可)。
デビットカードでの支払いを申し込みの場合、請求情報の開示前に指定の口座より引き落とされる場合があります。
なお、引き落としのタイミング(目安)は、毎月8日から11日頃となります。
口座振替は新規申込時に選択のうえ手続きできます。手続きは即時で完了し、申込月の翌月26日頃から毎月の引き落としが開始されます。
【手順③】ワイモバイルのSIMカード/eSIM/端末セットを申し込む
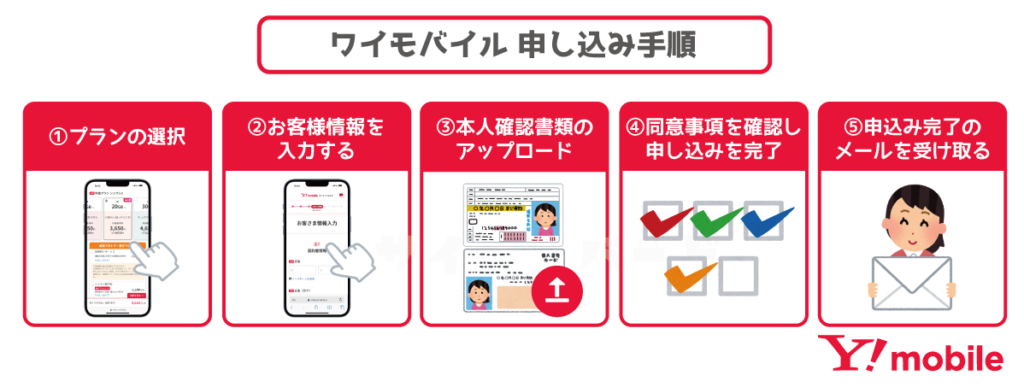
ワイモバイルオンラインストアからSIMやスマホを申し込んでください。
新規契約時は【新しい電話番号で契約する】を選択してください。
のりかえ・MNPは【今の電話番号をそのまま利用する】を選択して、以下の選択肢を参考にして選択してください。
- ワイモバイルオンラインストア公式またはヤフー店にアクセス
- 申し込みたいSIMカード/eSIM/スマホセットを選び、申込画面に進む
- 「お手続きの内容」では、【今の電話番号をそのまま使用する】を選択
- 「ご利用中の携帯電話会社」は、【他社携帯電話会社】を選択する
- 「のりかえ予定の電話番号」は、MNPを利用してワイモバイルに転入する携帯電話番号を入力
- 「ご利用中の通信事業者」は当てはまるものを選択する
- MNPワンストップ対応事業者だと、「MNP予約番号の取得状況」または「MNP予約番号がわからない方」内にある「◯◯のサイトでこのまま手続きをする」をタップすると、MNPワンストップの手続きに進める
- のりかえ(MNP)の手続きが完了すると、自動的にワイモバイルサイトに戻るので、申し込み手続きを続ける
- 料金プラン・割引サービス・オプションの選択を進めていく
- ワイモバイルの申し込み完了
| 選択肢 | |
|---|---|
| 新規契約 | 新しい電話番号で契約する |
| ドコモ/ahamo | 他社携帯電話会社 |
| au | 他社携帯電話会社 |
| UQモバイル | 他社携帯電話会社 |
| povo1.0/povo2.0 | 他社携帯電話会社 |
| 楽天モバイル | 他社携帯電話会社 |
| 格安SIMの ドコモ回線プラン | 他社携帯電話会社 |
| 格安SIMの au回線プラン | 他社携帯電話会社 |
| 格安SIMの ソフトバンク回線プラン | ソフトバンク回線MVNO |
| ソフトバンク | ソフトバンク |
| LINEMO | LINEMO |
新どこでももらえる特典エントリーはこちらから!
ワイモバイル公式オンラインストアはこちら
↑ソフトバンク株式会社が運営するhttps://www.ymobile.jp/store/に移動します
ワイモバイルの開通までの手順

eSIMは審査完了後、メールが送られてくるので待つ
ワイモバイルでeSIMのみ契約している場合は、審査完了後にメールが送られてくるのでそれまで待ちましょう。
○新規契約、他社からのりかえの場合
・10:00~18:00に申し込み完了した場合、約1時間で「eSIMご利用開始手続きのお知らせ」をメールでご案内します。
・18:00以降に申し込み完了した場合、翌日10:00以降に「eSIMご利用開始手続きのお知らせ」をメールでご案内します。○ソフトバンク/LINEMOからのりかえの場合
・9:00~20:00に申し込み完了した場合、約1時間で「eSIMご利用開始手続きのお知らせ」をメールでご案内します。
・20:00以降に申し込み完了した場合、翌日9:00以降に「eSIMご利用開始手続きのお知らせ」をメールでご案内します。
必要に応じて新スマホの初期設定・データ移行を行う
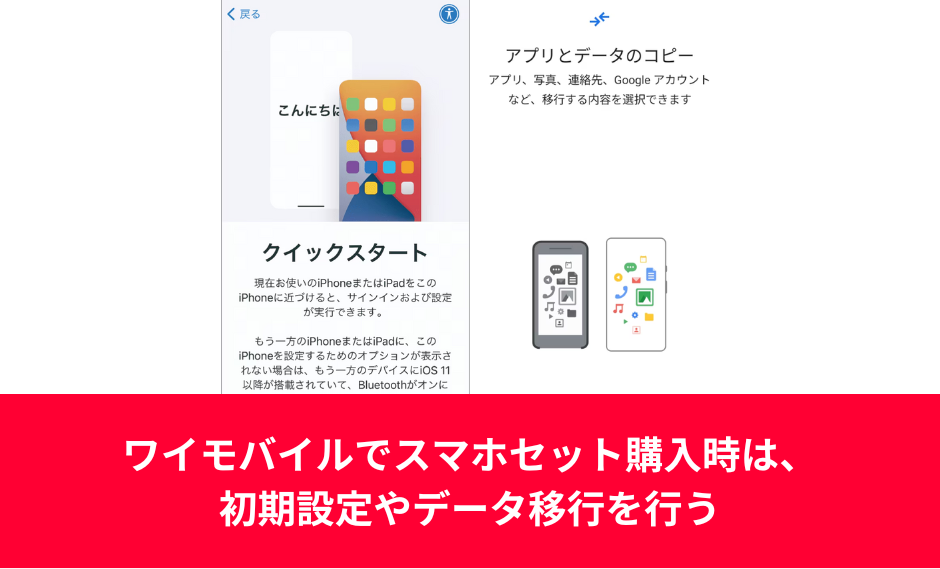
ワイモバイルでGoogle Pixelを購入している、自分でGoogle Pixelを購入している場合は、必要に応じて新スマホの初期設定やデータ移行を行ってください。
ワイモバイルでSIMカード+Pixelセット契約時は、ワイモバイルで回線切り替え完了後にワイモバイルのSIMカードを入れて初期設定やデータ移行をするといいでしょう。
ワイモバイルでeSIM+端末セット契約時は、先に新スマホの初期設定やデータ移行を完了させてから、新スマホにワイモバイルのeSIMプロファイルをダウンロードするようにしましょう。
AndroidスマホからAndroidスマホへのデータ移行
スマホメーカーが提供しているデータ移行アプリを利用する方法や、スマホ同士をUSB type-Cケーブルで接続して有線でデータ移行する方法があります。連絡先、写真と動画、メッセージ、通話履歴、アプリ、カレンダーなど、ほとんどのデータを新しいスマホにコピーすることが可能です。
ケーブルまたはワイヤレスでデータを移行する手順は以下のとおりです。
- 新しいスマホの電源を入れて[始める] をタップ
- メッセージが表示されたら、モバイル ネットワークへ接続(あるいはスキップを選択)し、Wi-Fi ネットワークに接続
- 「アプリとデータのコピー」と表示されたら [次へ] をタップ
- 「他のデバイスをご用意ください」と表示されたら [次へ] をタップ
- ケーブルを使用する場合: 画面の指示に従ってケーブルを接続し、データをコピーする
ワイヤレスで移行する場合: [ケーブルがない場合] → [ケーブルを使わずにコピーする] をタップし、画面上の手順に沿ってデータをコピーする
【手順①】WEBサイトで回線切替手続きを行う

オンライン回線切替受付サイトで回線切替手続きを実施してください。最大15分で切替が完了します。
- SIMカードのみ、端末セット(SIM+スマホセット)契約時は製品が手元に届いてから
- eSIMのみ契約時は「eSIMご利用開始のお知らせ」メールが届いてから
回線切替手続きは、現在契約している携帯電話会社からワイモバイルに回線を切り替えるために必要な手続きです。回線切替手続きが完了すると、今契約している携帯電話会社・格安SIMとの契約が自動で解約され、ワイモバイルが開通します。
オンライン回線切替受付サイトで切り替えできない場合は、ワイモバイルカスタマーセンター切替窓口に電話してください。
| オンライン回線切替 受付サイト | ワイモバイル カスタマーセンター 切替窓口 | |
|---|---|---|
| 受付時間 | 9時~21時 | 9時~21時 |
| 切替にかかる時間 | 最大15分ほど | 最大1~2時間 |
| 切り替えに必要な情報 | ①WEB受注番号 ②携帯電話番号または メールアドレス | ②携帯電話番号 ③契約時に設定した 4桁の暗証番号 |
回線切り替え手続きの完了後、数分おいて新スマホの機内モードをオン・オフするとワイモバイルの電波に繋がるようになります。
【手順②】ワイモバイルのSIMカードを入れる/eSIMプロファイルをダウンロードする
手持ちのGoogle PixelにワイモバイルのSIMカードを入れてください。
デジカメのSDカードを入れ替えるときと同じです。本当に何も難しいことはないです。
【手順③】Google PixelでAPN設定する

回線をワイモバイルに切り替える手続きをした後は、端末側で「APN設定」をする必要があります。
APN設定とは、簡単に言えば「ワイモバイルの回線にログインするために必要なIDとパスワードを入力する」作業と思ってください。
なお、Google PixelにワイモバイルのSIMカードを入れた時点で画面上部にアンテナマークや「VoLTE」「4G」「5G」と表示されていれば、APN設定は不要です。
APN設定の完了直後は、スマホがなかなかワイモバイル回線に繋がらないとか、4Gにならないことがあります。そういうときは機内モードオンオフやスマホの再起動をするとワイモバイル回線に繋がるようになります。

通信できない場合は、ワイモバイル回線の通信設定をする|SIMフリー Androidを参考に新しいAPNを作成してください。
| 名前 | Y!mobile APN ※ |
|---|---|
| APN | plus.acs.jp.v6 |
| ユーザー名 | ym |
| パスワード | ym |
| MCC | 440 |
| MNC | 20 |
| 認証タイプ | CHAP |
| MMSC | http://mms-s |
| MMSプロキシ | andmms.plusacs.ne.jp |
| MMSポート | 8080 |
| APNタイプ | default,ia,mms,supl,hipri |
【手順④】開通したことを確認してワイモバイルの利用開始
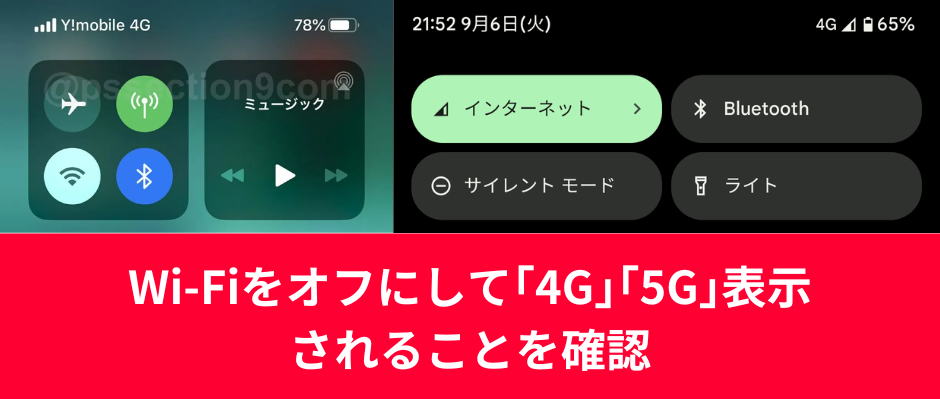
- ワイモバイル側で回線切り替え手続きが完了している
- APN設定が完了している
- SIMカードをGoogle Pixelに入れている
順番はどうでもいいので、以上の3つの作業がしっかりできていれば、Google Pixelがワイモバイル回線に繋がっているはずです。
天気予報や時報に電話をかけたり、Wi-Fiをオフにしてネットを見たりして、しっかり開通していることを確認してください。
ワイモバイル公式オンラインストアはこちら
↑ソフトバンク株式会社が運営するhttps://www.ymobile.jp/store/に移動します
新どこでももらえる特典エントリーはこちらから!
ワイモバイル公式オンラインストアはこちら
↑ソフトバンク株式会社が運営するhttps://www.ymobile.jp/store/に移動します






