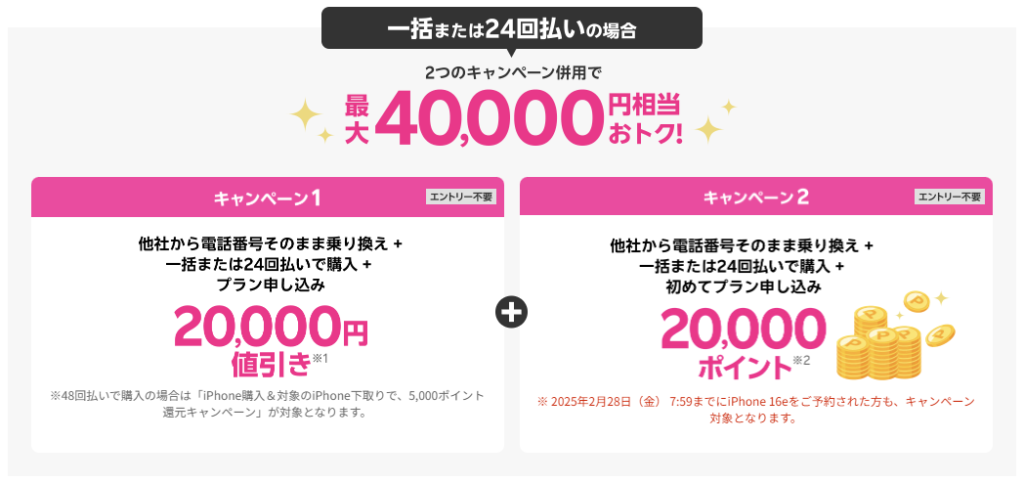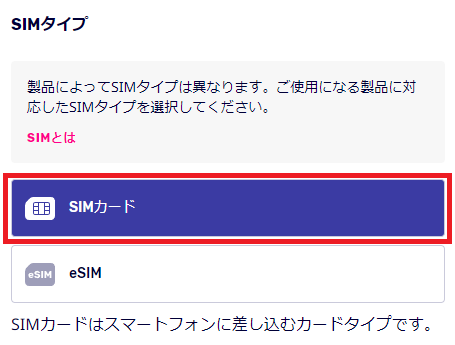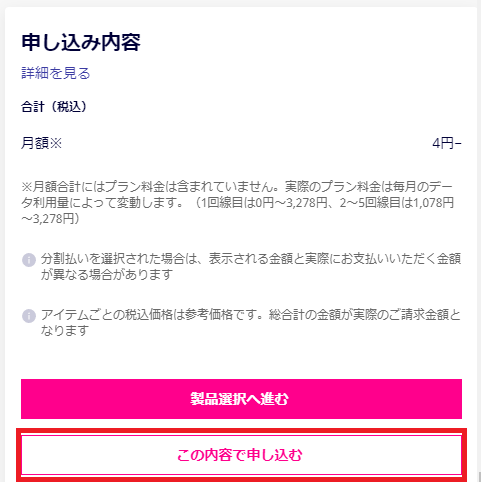楽天モバイル契約で最大20,000ポイントプレゼント!三木谷キャンペーンよりも期間限定でお得!
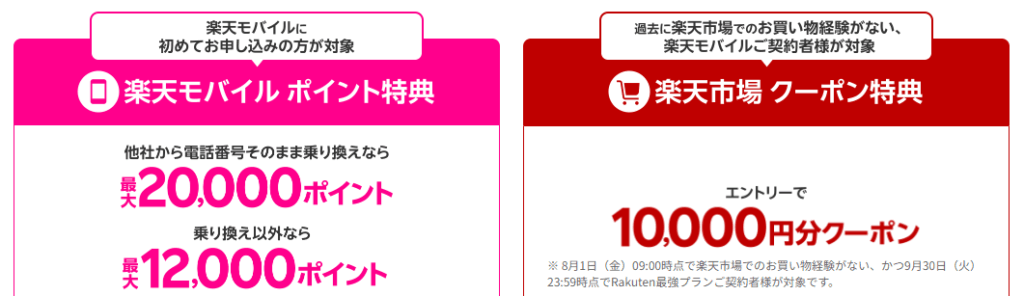
楽天モバイルでは、初めて契約する方を対象に、楽天ポイント最大20,000ポイントもらえるキャンペーンと楽天市場クーポンがもらえるキャンペーンを組み合わせた大規模キャンペーンを実施しています。
特典内容
- 他社からの乗り換え(MNP)の場合、最大20,000ポイントを進呈
- 新規契約(MNP以外)の場合は最大12,000ポイント
- 楽天市場で一度も買い物したことがない楽天モバイル契約者に、楽天市場で使える10,000円分クーポンプレゼント(1,000円クーポン×10枚)
「三木谷キャンペーン」利用で最大14,000ポイントもらえる!

楽天モバイルには、三木谷社長自身が紹介者として実施している特別なキャンペーンがあります。
その名も「三木谷キャンペーン」。楽天モバイル三木谷社長の紹介ページから楽天モバイルを契約すると、新規は7,000ポイント、他社から乗り換えは14,000ポイントがもらえます。
1回線目の契約でおすすめのキャンペーン
- 【新規契約の場合】
- 【要エントリー】初めてお申し込みで7,000ポイントプレゼント! がおすすめ
- 三木谷キャンペーンは2回線目以降での利用がお得
- 【他社から乗り換えの場合】
- 三木谷キャンペーンがベスト
- 他社から電話番号そのまま乗り換え&初めてお申し込みで10,000ポイントプレゼント! よりも4,000ポイント多くもらえるので圧倒的にお得
三木谷キャンペーンの特徴
- 1人1回線まで、Rakuten最強プランが適用対象
- Rakuten Linkアプリの利用が不要(アプリを利用した10秒以上の電話の発信が不要)
- 支払い方法を楽天カードに設定しなくても適用対象
- 楽天最強プログラムに加入しなくても適用対象
キャンペーン詳細は、楽天モバイル三木谷社長紹介キャンペーン解説記事をご覧ください。
2025年4月11日9時より、三木谷キャンペーンはRakuten最強プラン(データタイプ)は適用対象外、適用回数は1人1回線までに変更されました
最新のiPhone 16eがおトク!最大40,000円相当還元キャンペーン!
iPhone 16eを他社から乗り換えで一括払いまたは24回払いで購入すると、最大40,000円相当オトクになります。
- 他社から電話番号そのまま乗り換え + 一括または24回払いで購入 + プラン申し込みで20,000円値引き
- 他社から電話番号そのまま乗り換え + 一括または24回払いで購入 + 初めてプラン申し込みで20,000ポイント
詳細は、 最新機種のiPhone 16eがおトク!ギガ・アプリ通話コミコミ!プランとセットで2,058円/月~をご覧ください。
OPPO A3 5Gとarrows We2がMNPで一括1円!
楽天モバイルでSIMカードやeSIMを契約して、iPad mini 6(セルラーモデル/Wi-Fi + Cellularモデル)に入れて使う手順を解説。
楽天モバイルでSIMカードやeSIMを契約してiPad mini6【Wi-Fi+ Cellularモデル】を使う手順
SIMカードのみを新規契約する
- 楽天モバイルを新規契約する
- SIMカードのみ契約する
- iPad mini 6のWi-Fi + Cellularモデルを用意する
ときの手順は以下の通り。
[st-mybox title=”手順” webicon=”st-svg-list-ol” color=”#757575″ bordercolor=”#f3f3f3″ bgcolor=”” borderwidth=”3″ borderradius=”5″ titleweight=”bold” title_bordercolor=”#757575″ fontsize=”” myclass=”st-mybox-class st-title-under st-list-no st-list-border” margin=”25px 0 25px 0″]
- クレジットカード、本人確認書類、楽天会員ID/パスワードなどの契約に必要なものを揃える
- 楽天モバイル公式サイトにアクセスして、「新規/乗り換え(MNP) お申し込み」を押す
- 「Rakuten最強プラン」の「プランを選択する」を押す
- SIMタイプは「SIMカード」を選択して、「この内容で申し込む」を押す
「製品選択へ進む」を押すとスマホが表示されるので注意 - 画面の指示に従って進めていくと、途中で「電話番号の選択」画面になるので、ここで「新規契約を選択する
- あとは画面の指示に従って楽天モバイルの契約を完了させる
- 数日で手元に楽天モバイルのSIMカードが届く
- 楽天モバイルのSIMカードを入れてiPadの電源をオン
- iPadでAPN設定をする
- Wi-Fiをオフにして、画面上のアンテナマークの隣に「4G」「5G」と表示されていることを確認して、楽天モバイルの利用開始
[/st-mybox]
SIMタイプは、SIMカードを選択してください。
SIMカードのみ契約したいときは、「この内容で申し込む」を選択することで、スマホを選択する画面をスルーできます。
SIMカードを契約するときの本人確認方法は、「書類画像をアップロードで確認」を選択しましょう。
SIMカードを契約するときにも、「AIかんたん本人確認(eKYC)」は利用できますが、SIMカードは配送が必要で手元に届くまで数日かかるので、AIかんたん本人確認を使っても全く意味ないですよ。
あとは画面の指示に従って操作して楽天モバイルのSIMカードの契約を完了させてください。
eSIMのみを新規契約する
- 楽天モバイルを新規契約する
- eSIMのみ契約する
- iPad mini 6のWi-Fi + Cellularモデルを用意する
ときの手順は以下の通り。
[st-mybox title=”手順” webicon=”st-svg-list-ol” color=”#757575″ bordercolor=”#f3f3f3″ bgcolor=”” borderwidth=”3″ borderradius=”5″ titleweight=”bold” title_bordercolor=”#757575″ fontsize=”” myclass=”st-mybox-class st-title-under st-list-no st-list-border” margin=”25px 0 25px 0″]
- クレジットカード、本人確認書類、楽天会員ID/パスワードなどの契約に必要なものを揃える
- 楽天モバイル公式サイトにアクセスして、「新規/乗り換え(MNP) お申し込み」を押す
- 「Rakuten最強プラン」の「プランを選択する」を押す
- SIMタイプは「eSIM」を選択して、「この内容で申し込む」を押す
「製品選択へ進む」を押すとスマホが表示されるので注意 - 画面の指示に従って進めていくと、途中で「電話番号の選択」画面になるので、ここで「新規契約」を選択する
- eSIMのみ契約するときは、本人確認方法は「AIかんたん本人確認(eKYC)」を選択すること。最短5分で楽天モバイルが開通する
- あとは画面の指示に従って楽天モバイルの契約を完了させる
- my楽天モバイルアプリをインストールして、Rakuten IDでログインする
- my 楽天モバイルアプリの「申し込み番号」をタップして「開通手続きをする」をタップ
- モバイル通信プランのインストール画面になるので、画面の指示に従って進める
- 「開通手続きが完了しました」メッセージが出ると、「キャリア設定アップデート」が表示されるので、必ず「アップデート」をタップする
- iPadでAPN設定をする
- Wi-Fiをオフにして、画面上のアンテナマークの隣に「4G」「5G」と表示されていることを確認して、楽天モバイルの利用開始
[/st-mybox]
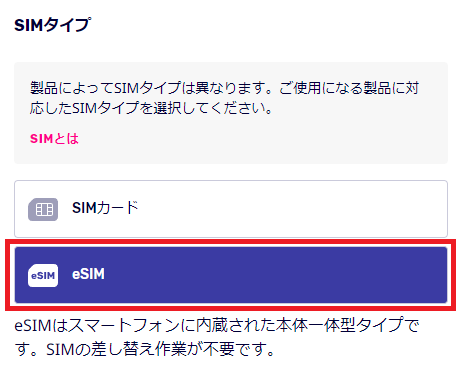
SIMタイプはeSIMを選択してください。
SIMカードのみ/eSIMのみ契約したいときは、「この内容で申し込む」を選択することで、スマホを選択する画面をスルーできます。
あとは画面の指示に従って操作して楽天モバイルのSIMカードの契約を完了させてください。
eSIMを契約するときの本人確認方法は、運転免許証またはマイナンバーカードを持っている人は、AIかんたん本人確認(eKYC)を絶対に利用するべきです。最短5分で楽天モバイルが開通します。
楽天モバイル利用時のポイントやコツ
SIMカードやeSIM他社から乗り換えで契約する場合は、MNP開通手続きが必要
今契約している携帯電話会社・格安SIMから他社から乗り換えで楽天モバイルのeSIMを契約する場合は、MNP開通手続きが必要になります。
MNP開通手続きをしないと、いつまでたっても楽天モバイルに回線が切り替わりません。
SIMカードやeSIMを入れた後、APN設定不要で繋がるかも(テザリング利用時は必須)
楽天モバイルの動作確認情報を見ると、iPad mini 6はAPN自動設定に対応していませんが、SIMカードやeSIMを入れた後に機内モードオンオフしてみてください。
おそらくiOSバージョンを最新バージョンに、キャリア設定アップデートを最新バージョンにすると、APN設定不要で自動で楽天モバイル回線に繋がっているはずです。
私もWi-Fi + CellularモデルのiPad mini 6を持っていますが、楽天モバイルのSIMカードを入れるとAPN設定不要で利用できました。
なお、iPadでテザリングを利用する場合はAPN設定が必要なようです。お手持ちのiPhone・iPadで楽天回線を使用するための初期設定方法を参考にiPadでAPN設定してください。
他社APN構成プロファイルがあるなら削除
楽天モバイルを契約する前に、ワイモバイル/UQモバイル/IIJmio/LINEモバイル/mineoなどを利用していた人は、MNP開通手続きやAPN設定の前に、APN構成プロファイルを削除してください。
楽天モバイルを初めて契約するので、キャンペーンの楽天ポイントをもらいたい人向け解説
【大前提】ポイント貰う系キャンペーンは、Rakuten Linkアプリを使って10秒以上の音声通話をしないとダメ
楽天モバイルで実施されている楽天ポイント貰える系キャンペーンのキャンペーン適用条件には、Rakuten Linkアプリを使った10秒以上の通話をしないとダメ、という項目があります。
iPadのWi-Fi+Cellularモデルは音声通話が出来ないですし、Rakuten Linkを使った通話も当然できないので、ポイント貰える系キャンペーンの適用条件を達成出来ません。
別のスマホで楽天モバイルを開通させて、その後iPadにSIMを入れればキャンペーン適用条件を満たせる
じゃあどうすればいいのかというと、別のスマホを使って楽天モバイルの開通・Rakuten Linkアプリを使った10秒以上の通話を完了させてから、iPadに楽天モバイルのSIMカードやeSIMをインストールすればいいんです。
SIMカード契約時
[st-mybox title=”手順” webicon=”st-svg-list-ol” color=”#757575″ bordercolor=”#f3f3f3″ bgcolor=”” borderwidth=”3″ borderradius=”5″ titleweight=”bold” title_bordercolor=”#757575″ fontsize=”” myclass=”st-mybox-class st-title-under st-list-no st-list-border” margin=”25px 0 25px 0″]
- 楽天回線対応製品になっているAndroidスマホやiPhoneを用意する
- 楽天モバイルのSIMカードを別のスマホに入れる
- お手持ちのiPhone・iPadで楽天回線を使用するための初期設定方法を参考にして、楽天モバイルを開通させる
- Rakuten Linkの初期設定やインストールをする
- Rakuten Linkで1回10秒以上の通話をする(楽天ポイント貰える系キャンペーンはこれが必須)
- スマホからSIMカードを抜いてiPadに入れる
- iPadでAPN設定をする
- Wi-Fiをオフにして、画面上のアンテナマークの隣に「4G」「5G」と表示されていることを確認して、楽天モバイルの利用開始
[/st-mybox]
eSIM契約時
[st-mybox title=”手順” webicon=”st-svg-list-ol” color=”#757575″ bordercolor=”#f3f3f3″ bgcolor=”” borderwidth=”3″ borderradius=”5″ titleweight=”bold” title_bordercolor=”#757575″ fontsize=”” myclass=”st-mybox-class st-title-under st-list-no st-list-border” margin=”25px 0 25px 0″]
- 楽天回線対応製品になっているAndroidスマホやiPhoneを用意する
- [eSIM]eSIMの開通(初期設定)方法を教えてくださいを参考にして、楽天モバイルのeSIMを別のスマホにインストールする
- Rakuten Linkの初期設定やインストールをする
- Rakuten Linkで1回10秒以上の通話をする(楽天ポイント貰える系キャンペーンはこれが必須)
- my楽天モバイルからeSIMの再発行手続きを行う
- もう一度、[eSIM]eSIMの開通(初期設定)方法を教えてくださいを参考にして、楽天モバイルのeSIMをiPadにインストールする
- iPadでAPN設定をする
- Wi-Fiをオフにして、画面上のアンテナマークの隣に「4G」「5G」と表示されていることを確認して、楽天モバイルの利用開始
[/st-mybox]
SIMカードはいくらでも差し替えてOK
楽天モバイルのSIMカードには、
- 楽天モバイルのSIMカードをスマホAで使ったな!
- スマホAでしか使えないようにロックしました!
- スマホB、タブレットCではこのSIMカードは使えませ~ん!
みたいな機能はありません。
SIMカードはいくらでも差し替えてOKです。iPhoneだろうがAndroidスマホだろうがiPadだろうが大丈夫です。ご安心ください。
SIMカード⇔eSIMの変更、eSIMの再発行は何度やっても無料です
楽天モバイルは、SIMカードからeSIMへの変更、eSIMからSIMカードへの変更、eSIMの再発行は何度やっても手数料は無料です。
楽天モバイルのSIMカードをスマホに入れて楽天モバイルを開通させて、その後SIMカードからeSIMに変更、eSIMをiPadにインストールして使う、が無料でできます。
楽天モバイルのeSIMをeSIM対応スマホにインストールして楽天モバイルを開通させて、その後eSIMの再発行をして、eSIMをiPadにインストールして使う、が無料でできます。
楽天モバイルでiPad mini 6を使うときの基礎知識
SIMカードやeSIMを使用してデータ通信ができるのは「WiFi + Cellular」モデルだけです
誤解している人がかなりいるかと思うので解説しますが、SIMカードを入れる/eSIMをインストールしてデータ通信できるのは、「WiFi + Cellularモデル」だけです。
iPadには、Wi-FiモデルとWi-Fi + Cellularモデルの2つのモデルが存在します。
Wi-Fiモデルは、自宅、学校、カフェなどにあるWi-Fiに接続するとインターネットが利用できます。外出先などのWi-Fiが利用できない場所ではインターネットが利用できません。
Wi-Fi + Cellularモデルは、Wi-Fiが利用できない場所でも、携帯電話回線を使ってインターネットに接続できます。スマートフォンのようにSIMカードを入れて利用します。
iPadはSIMカードやeSIMを使用した電話の発信やSMS送受信は出来ない
WiFi + CellularモデルのiPad / iPad Pro / iPad miniにSIMカードを入れても/eSIMをインストールしても、iPhoneみたいに楽天モバイル回線を使って電話の発信やSMS送受信はできません。
これは、「楽天モバイルのSIMカードやeSIMを入れたときだけが電話の発信やSMS送受信ができない」ではないです。
ahamoやLINEMOのSIMカードを入れたWi-Fi + CellularモデルのiPadでも、電話の発信やSMS送受信はできません。どのキャリアでもできません。
Wi-Fi + CellularモデルのiPadをデカいiPhone代わりに使うことはできません。データ通信やテザリングはできます。
楽天モバイルのSIMカードをnanoSIMサイズに切り取って使います

楽天モバイルを申し込むときの選択肢は「nanoSIM」ですが、実際に送られてくるのはマルチサイズSIMカードです。
マルチサイズSIMカードは、自分でnanoSIM/microSIMサイズに取り外して使うSIMカードです。
iPad / iPad Air / iPad Pro / iPad miniのSIMサイズは、iPhone や iPad で使われている SIM カードのサイズを調べる – Apple サポート (日本)で確認できます。
ちなみに、ドコモ/au/ソフトバンクから販売されているiPadのSIMサイズは全てnanoSIMです。nanoSIMは一番サイズの小さいSIMカードなので、切り取りに失敗することは絶対にありません。