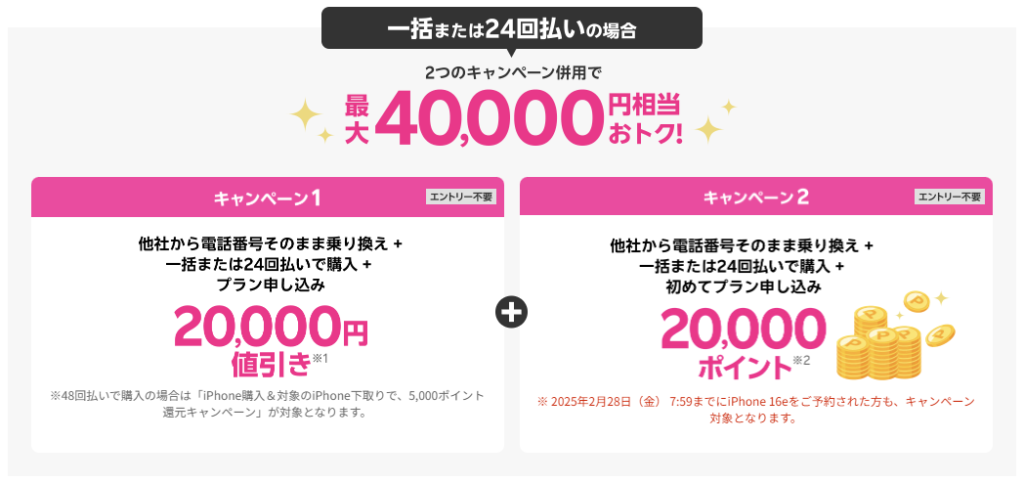楽天モバイルのSIMカード・eSIMの交換・再発行手続きについて解説。
楽天モバイル契約で最大20,000ポイントプレゼント!三木谷キャンペーンよりも期間限定でお得!
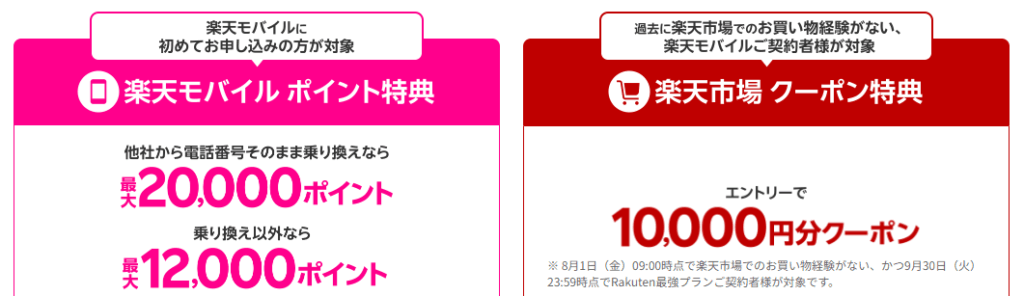
楽天モバイルでは、初めて契約する方を対象に、楽天ポイント最大20,000ポイントもらえるキャンペーンと楽天市場クーポンがもらえるキャンペーンを組み合わせた大規模キャンペーンを実施しています。
特典内容
- 他社からの乗り換え(MNP)の場合、最大20,000ポイントを進呈
- 新規契約(MNP以外)の場合は最大12,000ポイント
- 楽天市場で一度も買い物したことがない楽天モバイル契約者に、楽天市場で使える10,000円分クーポンプレゼント(1,000円クーポン×10枚)
「三木谷キャンペーン」利用で最大14,000ポイントもらえる!

楽天モバイルには、三木谷社長自身が紹介者として実施している特別なキャンペーンがあります。
その名も「三木谷キャンペーン」。楽天モバイル三木谷社長の紹介ページから楽天モバイルを契約すると、新規は7,000ポイント、他社から乗り換えは14,000ポイントがもらえます。
1回線目の契約でおすすめのキャンペーン
- 【新規契約の場合】
- 【要エントリー】初めてお申し込みで7,000ポイントプレゼント! がおすすめ
- 三木谷キャンペーンは2回線目以降での利用がお得
- 【他社から乗り換えの場合】
- 三木谷キャンペーンがベスト
- 他社から電話番号そのまま乗り換え&初めてお申し込みで10,000ポイントプレゼント! よりも4,000ポイント多くもらえるので圧倒的にお得
三木谷キャンペーンの特徴
- 1人1回線まで、Rakuten最強プランが適用対象
- Rakuten Linkアプリの利用が不要(アプリを利用した10秒以上の電話の発信が不要)
- 支払い方法を楽天カードに設定しなくても適用対象
- 楽天最強プログラムに加入しなくても適用対象
キャンペーン詳細は、楽天モバイル三木谷社長紹介キャンペーン解説記事をご覧ください。
2025年4月11日9時より、三木谷キャンペーンはRakuten最強プラン(データタイプ)は適用対象外、適用回数は1人1回線までに変更されました
最新のiPhone 16eがおトク!最大40,000円相当還元キャンペーン!
iPhone 16eを他社から乗り換えで一括払いまたは24回払いで購入すると、最大40,000円相当オトクになります。
- 他社から電話番号そのまま乗り換え + 一括または24回払いで購入 + プラン申し込みで20,000円値引き
- 他社から電話番号そのまま乗り換え + 一括または24回払いで購入 + 初めてプラン申し込みで20,000ポイント
詳細は、 最新機種のiPhone 16eがおトク!ギガ・アプリ通話コミコミ!プランとセットで2,058円/月~をご覧ください。
OPPO A3 5Gとarrows We2がMNPで一括1円!
SIMカードからeSIMへの交換、eSIMの再発行について
2023年12月13日から、SIMカードはSIM交換・再発行手数料が必要に
楽天モバイルは2023年12月13日から、SIMカードのSIM交換・再発行手数料が有料になり、3300円の支払いが必要になってしまいました。
そのため、eSIMからSIMカードに変更する場合、SIMカードのSIMサイズを変更する場合は手数料がかかってしまいます。
eSIMをスマホAからスマホBに移したいときはeSIM再発行が必要(無料)
- スマホAで楽天モバイルのeSIMを使っている
- 新しく購入したスマホBに楽天モバイルのeSIMをインストールして使いたい
- Androidスマホから別のAndroidスマホに移したい
- AndroidスマホからiPhoneに移したい
- iPhoneからAndroidスマホに移したい
上記のいずれかに当てはまる場合は、①my楽天モバイルでeSIM再発行手続きする、②my楽天モバイルアプリをしようして新しい端末にeSIMをインストールする、の2つの作業が必要になります。
慣れた人であればこの作業が数分でできるんですが、慣れていない人、手順が読めない人だと「my楽天モバイルではどこをタップすればいいの?」「スマホはどこを操作すればいいの?」と、異常に時間がかかる可能性があります。
eSIM再発行の手順、eSIM対応製品に機種変更したときの手順は以下をご覧ください。
iPhoneは「eSIMクイック転送」が利用可能
eSIMクイック転送とは、使用中のiPhoneに入っているSIMカードまたはeSIMの情報を転送して、新しくしようするiPhoneのeSIMとして利用したり、使用中のiPhoneのSIMカードをeSIMに変更して利用したりすることができる機能です。
eSIMクイック転送機能を利用することで、my楽天モバイルでの手続き不要でiPhone上の操作でeSIMの転送が完了します。
対象となる手続き
- 使用中のiPhoneから、新たに使用するiPhoneにeSIMを転送する
- 使用中のiPhoneのSIMカードを、新たに使用するiPhoneのeSIMに変更
- 使用中のiPhoneのSIMカードをeSIMに変更
②と③は、eSIMに変更後はSIMカードが使えなくなります。
SIMカードからeSIMに魂が移ってSIMカードは抜け殻になったイメージで考えておけばOKです。
なお、eSIMクイック転送はiPhone⇔iPhoneの転送はできません。iPhoneからiPhone、iPadからiPadであれば転送可能です。
SIMカードやeSIMの交換・再発行・開通手順について
【共通】my楽天モバイルのSIMカード・eSIMの再発行手順の手順
- my楽天モバイルにログインして「契約プラン」画面を開く
- 「各種手続き」から「SIM再発行を申請する」を選択する
- 「SIM再発行の理由」と希望するSIMタイプ(SIMカードまたはeSIM)を選択する
- 配送先住所が正しいことを確認して「再発行を申請する」を選択する
- ワンタイムパスワードを入力して「認証する」を選択する
- 申し込み内容、回線番号を確認し、「確定する」を選択すると申し込み完了
SIMカードが手元に届いてからの手順
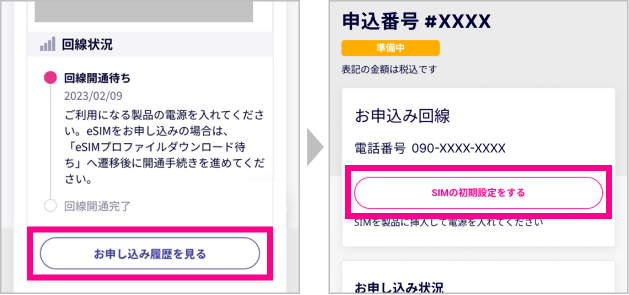
- SIMカードが手元に届くまで待つ
- スマートフォンにSIMカードを入れる
- my楽天モバイルの「お申し込み状況の確認」から「お申し込み履歴を見る」を選択する
- 「SIMの初期設定をする」タップする
- 「開通手続き中」と表示されるのでしばらく待つ
- iPhoneを利用している場合「キャリア設定アップデート」と表示される場合があるので、その場合は必ず「アップデート」をタップする
- Wi-Fiをオフにして、楽天モバイルの電波に接続できるか確認する
- Wi-Fiの設定をオフにして、画面上のアンテナマークの隣に「4G」または「5G」と表示されているか確認
- SafariやChromeなどのWebブラウザアプリが利用できれば、開通手続き完了
eSIMの開通手順
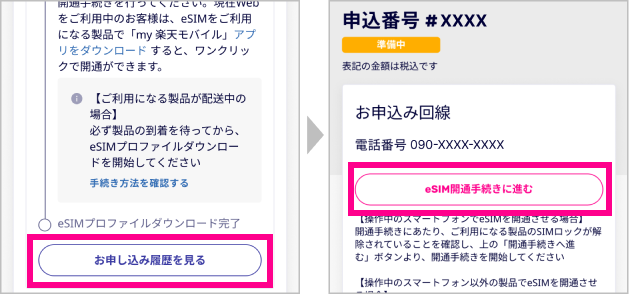
楽天モバイルより「[楽天モバイル] eSIMプロファイルダウンロードのお願い」という件名のメールが届気次第、楽天モバイルの開通手続きに進んでください。
- 以下の手順は全てeSIMを利用したいスマホで行うこと
- my楽天モバイルアプリをインストールしておく
- my 楽天モバイルアプリのトップに表示されている「お申し込み状況の確認」で「お申し込み履歴を見る」を選択
- 表示される画面で「eSIM開通手続きに進む」をタップ
- iPhoneを利用している場合「キャリア設定アップデート」と表示される場合があるので、その場合は必ず「アップデート」をタップする
- Wi-Fiをオフにして、楽天モバイルの電波に接続できるか確認する
- Wi-Fiの設定をオフにして、画面上のアンテナマークの隣に「4G」または「5G」と表示されているか確認
- SafariやChromeなどのWebブラウザアプリが利用できれば、開通手続き完了
【iPhone】新しいiPhoneでクイックスタート機能を利用してeSIMを転送
- 新しいiPhoneで「クイックスタート」と表示された状態で、現在使用中の端末を新しい端末に近づける
- 以降は画面の指示に従って操作を行う
- 画面の指示にしたがって操作を進めて、「電話番号を転送」画面が表示されたら「別のiPhoneから転送」をタップ
- 「電話番号を転送しますか?」が表示されるので、「番号を転送」をタップ
- 「ほかのiPhoneで転送を承認」が表示されるので、「OK」をタップ
- これまで使用していたiPhone側で「転送を承認」を行う
- 契約時に設定した4桁の暗証番号を入力して「続ける」をタップする
- 同意事項を確認して「同意する」をタップする
- 「モバイル通信設定完了」画面が表示されたらeSIM設定完了。以降は画面の指示に従い、初期設定を完了させる
【iPhone】新しいiPhoneの初期設定完了後にeSIMを転送
- 新しいiPhoneの「設定」→「モバイル通信」をタップ
- 「モバイル通信プランを追加」をタップしてしばらく待つ
- 「モバイル通信を設定」画面が表示されるので「近くのiPhoneから転送」をタップする
- これまで使用していたiPhoneに「電話番号を転送」ポップアップが表示されるので「続ける」をタップ
- 転送先の新しいiPhoneに認証コードが表示されるので、転送元のiPhoneに入力する
- 転送先の新しいiPhoneに転送される電話番号が表示されるので、番号を確認のうえ、「別のiPhoneから転送」をタップし「番号を転送」をタップする
- 転送先の新しいiPhoneでポップアップ表示後、機種変更元のiPhoneを確認する
- 転送元のiPhoneでポップアップが表示されるので、「SIMを転送」をタップし、サイドボタンをダブルクリックする
- モバイル通信設定が完了後、「完了」をタップ
- モバイル通信画面に戻るので5分程待つ。転送元のiPhoneに「(新しいiPhoneの名称)へ転送」という表示を確認する
- SIMデータ移行後、「 [楽天モバイル]eSIMプロファイルダウンロードのお願い」というメールが届きますが、プロファイルのダウンロードは不要
- 楽天回線への接続を確認する