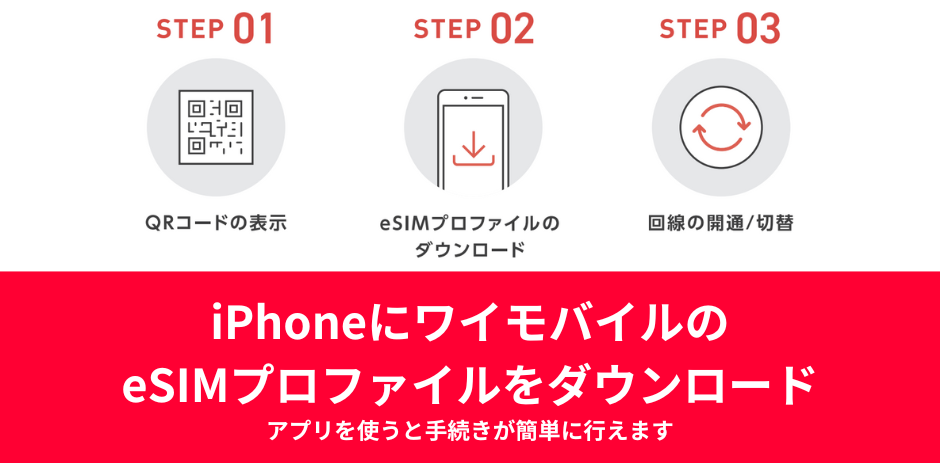ワイモバイルでもiPhone XSを利用可能!使う方法や乗り換え手順を解説。

サイバーバード
私は実際にワイモバイルを契約して利用しています(2017年9月23日契約、スマホベーシックプランSで利用中。このプランでも5Gデータ通信できます)
その実体験をもとに、通信速度・利用可能エリアなどを自ら検証しています。単なるアンケートや口コミを集めた「エアプ」情報ではなく、ワイモバイル契約者としてのリアルな使用感を踏まえて解説しています。
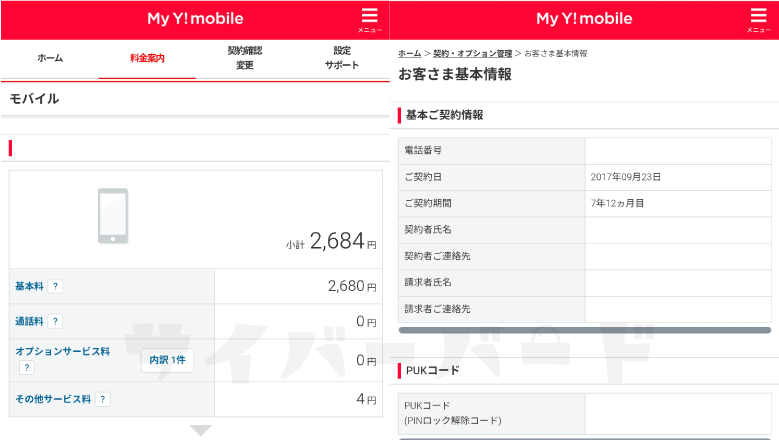
ワイモバイルでiPhone XSを使うときの基礎知識
動作確認情報まとめ。4Gデータ通信/音声通話/SMS送受信/テザリングが利用可能
| 対応SIMタイプ | データ通信 | 音声対応 SMS送受信 テザリング | |
|---|---|---|---|
| SIMフリー版 iPhone XS | nanoSIM対応 eSIM対応 | 【4G通信】○ 【5G通信】✕ | ○ |
| ドコモ版 iPhone XS | nanoSIM対応 eSIM対応 | 【4G通信】○ 【5G通信】✕ | ○ |
| au版 iPhone XS | nanoSIM対応 eSIM対応 | 【4G通信】○ 【5G通信】✕ | ○ |
| ソフトバンク版 iPhone XS | nanoSIM対応 eSIM対応 | 【4G通信】○ 【5G通信】✕ | ○ |
SIMフリー版/ドコモ版/au版/ソフトバンク版iPhone XSは、どの回線のSIMを挿しても音声通話・データ通信・テザリングが可能です。ワイモバイルが動作確認しています。
iPhone XSは、SIMカードとeSIMどちらも利用できます。5G通信には対応していません。
iPhone XSの動作確認の最新情報は、 SIM動作確認済機種一覧をご覧ください。
iPhone XSは5Gに対応していません
ワイモバイルでは2021年2月18日から5G通信サービスの提供が開始されていますが、 iPhone XSは5Gに対応していません。
SIMカードや料金プランが5Gに対応していたとしても、スマホが5Gに対応していない場合は、5Gで通信することはできません。
iPhone XSはeSIMに対応
iPhone XSはeSIMに対応しています。ワイモバイルでは2021年3月17日からeSIMが契約できるようになっています。
ワイモバイルでeSIMを契約して、eSIMロック解除済み/SIMフリー版iPhone XSにeSIMをインストールすればワイモバイルが利用できるようになります。
ワイモバイルのeSIMはワイモバイル公式でもワイモバイルヤフー店でも契約できます。
iPhone XSはデュアルSIM対応

iPhone XSはSIMカード+eSIMのデュアルSIMに対応しています。eSIM+eSIMのデュアルSIMには対応していません。
ワイモバイルのSIMカードと他社eSIMの組み合わせが利用できますよ。
iPhone XSはSIMカード/eSIM契約時に、持込端末保証サービスに加入できます
ワイモバイルでは2022年1月25日から、SIMカードのみ/eSIMのみ契約してiPhoneを使用する人を対象に、Apple公式の修理サービスとテクニカルサポートが受けられる「持込端末保証 with AppleCare Services」の提供を開始しています。
iPhone XSは、「持込端末保証 with AppleCare Services」の対応機種です。
iPhoneの購入日にかかわらず、故障や破損時に保証を受けることができるため、SIMカードのみ/eSIMのみ契約するときもiPhoneを安心して使用できます。
他キャリアからワイモバイルに乗り換えるときに、端末補償サービスが利用できないことをデメリットに感じていた人は朗報ですね。
SIM単体契約と同時に限りお申し込みいただけます。
※ オンラインストアでご購入のお客さまは、ご利用を開始した日またはご契約日の10日後のいずれか早い方の当日を含む14日間までに限りお申し込みいただけます。
新どこでももらえる特典エントリーはこちらから!
ワイモバイル公式オンラインストアはこちら
↑ソフトバンク株式会社が運営するhttps://www.ymobile.jp/store/に移動します
キャリア版iPhone XSはSIMロック解除手続きが必須
| SIMロックの解除が | |
|---|---|
| SIMフリー版 iPhone XS | SIMフリーなので不要 |
| ドコモ版 iPhone XS | SIMロック解除必須 |
| au版 iPhone XS | SIMロック解除必須 |
| ソフトバンク版 iPhone XS | SIMロック解除必須 |
SIMフリー版はもちろん何もしなくてもワイモバイルが利用可能
- SIMフリー版iPhone XSに、ワイモバイルのnanoSIMカードを挿す/eSIMをインストールする
この組み合わせであれば、iPhoneのSIMロックを解除しなくてもワイモバイルのnanoSIMやeSIMが利用できます。
ドコモ版/au版は、SIMロック解除必須
- ドコモ版iPhone XS
- au版iPhone XS
に、ワイモバイルのSIMカードを挿す/eSIMをインストールする場合は、ワイモバイル契約前にiPhoneのSIMロックの解除が必要になります。
My docomo, My au, My SoftBankなどでiPhoneのSIMロックを解除してください。
SIMロックを解除していないドコモ版/au版/ソフトバンク版iPhone XSにワイモバイルのSIMを挿しても、iPhoneがワイモバイルのSIMを認識しません。
SIMロックを解除しているドコモ版/au版/ソフトバンク版iPhone XSにワイモバイルのSIMを挿すと、iPhoneがワイモバイルのSIMを認識します。
ソフトバンク版も、ワイモバイル契約前にSIMロック解除必須
ソフトバンク版iPhone XSを利用する場合であっても、ワイモバイルを契約する前に絶対にiPhoneのSIMロック解除手続きをしてください。
SIMロック解除の条件
SIMロック解除をするための条件がいくつか設けられています。
- ネットワーク利用制限がかかっていないこと
- スマホの購入後100日経過しているとき
- 過去にSIMロック解除を行っていて、その受付から100日経過したとき
- スマホを一括払いで購入したとき
- スマホを分割払いで購入したけど、その後に残額を一括で支払った時
- 携帯電話料金支払い方法をクレジットカード払いに設定しているとき
なんか難しそうに見えるんですが、総務省が横槍を入れているおかげで毎年条件がかなり簡単になっています。
ネットワーク利用制限は、窃盗や詐欺で不正に入手された携帯電話とか、偽造した書類で不正に契約したとかそういうやつなので、普通に生きてたら何も関係ないです。
SIMロック解除条件の詳細は各キャリアの公式サイトをご覧ください。
新どこでももらえる特典エントリーはこちらから!
ワイモバイル公式オンラインストアはこちら
↑ソフトバンク株式会社が運営するhttps://www.ymobile.jp/store/に移動します
ワイモバイルでSIMカードのみ/eSIM契約して、手持ちのiPhone XSを使う手順を簡単に解説
他社回線から乗り換え(MNP)
- ドコモ/ahamo、au/povo/UQモバイル、楽天モバイル、格安SIMからワイモバイルに乗り換える
- ワイモバイルではSIMカードのみ/eSIMのみ契約する
- SIMロック解除済みのキャリア版/SIMフリー版iPhoneを自分で用意する
ときの申し込み手順は以下の通り。
- ワイモバイルで動作確認されているSIMフリー版iPhone、SIMロック解除済みのキャリア版iPhoneを用意する
- iOSバージョンやキャリア設定アップデートを最新の状態にしておく
- Yahoo! JAPAN IDを使って新どこでももらえる特典にエントリーする
- 今契約している携帯電話会社や格安SIMで、MNP予約番号を発行しておく(MNPワンストップを利用する場合は不要)
- 本人確認書類、クレジットカード、メールアドレス、MNP予約番号などの契約に必要なものを用意する
- ワイモバイルオンラインストア(公式)、またはワイモバイルオンラインストアヤフー店にアクセスする
- ページ内にある【SIMカード】または【eSIM】を選ぶ
- 「SIMを挿して利用する端末」では、【iPhone】を選択する
- 「お手続きの内容」では、【今の電話番号をそのまま利用する】を選択する
- 「ご利用中の携帯電話会社」では、【他社携帯電話会社】を選択する
- 乗り換え予定の電話番号を入力、「ご利用中の通信事業者」では、ドコモ/ahamo/au/UQ mobileなど当てはまるものを選択する
- 料金プランの選択、割引サービスの選択、オプションの加入有無などを進めていく
- あとは画面の指示に従ってワイモバイルの契約を完了させる
他社携帯電話会社は、ドコモ回線・au回線を使用したサービス・楽天モバイルなど以下のキャリア・サブブランド・格安SIMが該当します。
ドコモ/ahamo、au/UQ mobile/povo、楽天モバイル、楽天モバイル(ドコモ回線・au回線)、IIJmio、mineo、NUROモバイル、イオンモバイル、BIGLOBEモバイル、J:COM MOBILE、センターモバイル、LPモバイル、その他格安SIM
LINEモバイルなどのソフトバンク回線を使用してサービスを提供している格安SIMの場合は「ソフトバンク回線MVNO」を選択してください。
LINEモバイル、ジャパネットたかた、b-mobile・日本通信SIM、mineo、上記以外(MVNO)
SIMカード開通手順
ワイモバイルのSIMカードをiPhoneに入れて使えるようにする手順は以下の通り。
- 数日後にワイモバイルのSIMカードが手元に届く
- ワイモバイル側で回線切り替え手続きを行う(WEBで可能、午前9時から午後8時30分まで年中無休)
- iPhoneにワイモバイルのSIMカードを入れる
- Apple IDとパスワードの入力画面(アクティベーション)が表示されたら、画面の指示に従ってApple IDとパスワードを入力する
- iPhoneに他社のAPN構成プロファイルをインストールしている場合は削除する
- ワイモバイルスマホの初期設定方法を見て必要な初期設定を行う
- Y!mobileサービスの初期登録とPayPayアプリの登録はPayPayポイントを貰うために必要なので必ず設定する
- Wi-Fiをオフにして、ブラウザアプリでWebサイトが見れること、電話ができることを確認して利用開始
eSIM開通手順
ワイモバイルのeSIMをiPhoneにダウンロード・インストールして使えるようにする手順は以下の通り。
- 申込後、【Y!mobileオンラインストア】eSIMご利用手続きのお知らせ」 メールが送られてくる
- 「Y!mobile eSIMかんたん開通」アプリをiPhoneにインストールする
- アプリを起動して、eSIMの設定や開通手続きを行う
- iPhoneに他社のAPN構成プロファイルをインストールしている場合は削除する
- ワイモバイルスマホの初期設定方法を見て必要な初期設定を行う
- Y!mobileサービスの初期登録とPayPayアプリの登録はPayPayポイントを貰うために必要なので必ず設定する
- Wi-Fiをオフにして、ブラウザアプリでWebサイトが見れること、電話ができることを確認して利用開始
ソフトバンク/LINEMOから乗り換え(番号移行)
- ソフトバンク/LINEMOからワイモバイルに乗り換える(番号移行)
- ワイモバイルではSIMカードのみ/eSIMのみ契約する
- SIMロック解除済みのキャリア版/SIMフリー版iPhoneを自分で用意する
ときの手順は以下の通り。
- ワイモバイルで動作確認されているSIMフリー版iPhone、SIMロック解除済みのキャリア版iPhoneを用意する
- iOSバージョンやキャリア設定アップデートを最新の状態にしておく
- Yahoo! JAPAN IDを使って新どこでももらえる特典にエントリーする
- ソフトバンクはMy SoftBank、LINEMOはMy Menuに登録されている名前や住所が最新のものか確認する
- ソフトバンクやLINEMO側でMNP予約番号の発行は不要
- 本人確認書類、クレジットカード、メールアドレスなどの契約に必要なものを用意する
- ワイモバイルオンラインストア(公式)、またはワイモバイルオンラインストアヤフー店にアクセスする
- 【SIMカード】または【eSIM】を選ぶ
- 「SIMを挿して利用する端末」では、【iPhone】を選択する
- 「お手続きの内容」では、【今の電話番号をそのまま利用する】を選択する
- 「ご利用中の携帯電話会社」では、【ソフトバンク】または【LINEMO】を選択する
- ソフトバンクならMy SoftBank、LINEMOならMy Menuにログインを求められるのでログイン
- 料金プランの選択、割引サービスの選択、オプションの加入有無などを進めていく
- あとは画面の指示に従ってSIMカード/eSIMの契約を完了させる
ワイモバイルの申込時に、ソフトバンクはMy SoftBank、LINEMOはMy Menuへのログインを求められます。ログインすると利用中の電話番号と登録情報が連携できます。
なお、以下に該当する場合、申し込み後に情報変更ができないため申し込みがキャンセルになってしまいます。
かならず申し込みの前日までにソフトバンク/LINEMOの契約者情報(氏名や住所)を変更してください。
1.登録情報が古い住所の場合
2.都道府県名が入っていない場合
3.旧姓のままなど氏名が異なる場合
SIMカード開通手順
- ワイモバイル側で回線切り替え手続きを行う(WEBで可能、午前9時から午後8時30分まで年中無休)
- iPhoneにワイモバイルのSIMカードを入れる
- Apple IDとパスワードの入力画面(アクティベーション)が表示されたら、画面の指示に従ってApple IDとパスワードを入力する
- ワイモバイルスマホの初期設定方法を見て、APN設定などの初期設定を行う
- Y!mobileサービスの初期登録とPayPayアプリの登録はPayPayポイントを貰うために必要なので必ず設定する
- Wi-Fiをオフにして、ブラウザアプリでWebサイトが見れること、電話ができることを確認して利用開始
eSIM開通手順
- 申込後、【Y!mobileオンラインストア】eSIMご利用手続きのお知らせ」 メールが送られてくる
- 「Y!mobile eSIMかんたん開通」アプリをiPhoneにインストールする
- アプリを起動して、eSIMの設定や開通手続きを行う
- ワイモバイルスマホの初期設定方法を見て必要な初期設定を行う
- Y!mobileサービスの初期登録とPayPayアプリの登録はPayPayポイントを貰うために必要なので必ず設定する
- Wi-Fiをオフにして、ブラウザアプリでWebサイトが見れること、電話ができることを確認して利用開始
ワイモバイルを新規契約する
- ワイモバイルを新規契約する(新しい電話番号を取得する)
- ワイモバイルではSIMカードのみ/eSIMのみ契約する
- SIMロック解除済みのキャリア版/SIMフリー版iPhoneを自分で用意する
ときの手順は以下の通り。
- ワイモバイルで動作確認されているSIMフリー版iPhone、SIMロック解除済みのキャリア版iPhoneを用意する
- iOSバージョンやキャリア設定アップデートを最新の状態にしておく
- Yahoo! JAPAN IDを使って新どこでももらえる特典にエントリーする
- 本人確認書類、クレジットカード、メールアドレスなどの契約に必要なものを用意する
- ワイモバイルオンラインストア(公式)、またはワイモバイルオンラインストアヤフー店にアクセスする
- 【SIMカード】または【eSIM】を選ぶ
- 「SIMを挿して利用する端末」では、【iPhone】を選択する
- 「お手続きの内容を選択してください」では、【新しい電話番号で契約する】を選択する
- 料金プランの選択、割引サービスの選択、オプションの加入有無などを進めていく
- あとは画面の指示に従ってワイモバイルの契約を完了させる
SIMカード開通手順
新規契約時は回線切替手続きはありません。
- iPhoneにワイモバイルのSIMカードを入れる
- Apple IDとパスワードの入力画面(アクティベーション)が表示されたら、画面の指示に従ってApple IDとパスワードを入力する
- ワイモバイルスマホの初期設定方法を見て、APN設定などの初期設定を行う
- Y!mobileサービスの初期登録とPayPayアプリの登録はPayPayポイントを貰うために必要なので必ず設定する
- Wi-Fiをオフにして、ブラウザアプリでWebサイトが見れること、電話ができることを確認して利用開始
eSIM開通手順
新規契約時は回線切替手続きはありません。
- 申込後、【Y!mobileオンラインストア】eSIMご利用手続きのお知らせ」 メールが送られてくる
- 「Y!mobile eSIMかんたん開通」アプリをiPhoneにインストールする
- アプリを起動して、eSIMの設定や開通手続きを行う
- ワイモバイルスマホの初期設定方法を見て必要な初期設定を行う
- Y!mobileサービスの初期登録とPayPayアプリの登録はPayPayポイントを貰うために必要なので必ず設定する
- Wi-Fiをオフにして、ブラウザアプリでWebサイトが見れること、電話ができることを確認して利用開始
新どこでももらえる特典エントリーはこちらから!
ワイモバイル公式オンラインストアはこちら
↑ソフトバンク株式会社が運営するhttps://www.ymobile.jp/store/に移動します
ワイモバイルオンラインストアのお得なキャンペーンまとめ
SIMカード/eSIMご契約でPayPayポイントプレゼント!(最大20,000円相当もらえる)
ワイモバイル公式オンラインストアで、SIMカード/eSIMを新規契約または他社から乗り換え(MNP)で契約+データ増量オプションに加入して契約すると、一括最大20,000円相当のPayPayポイント(PayPayポイントコード)が貰えます。
| シンプル2 S | シンプル2 M/L | |
|---|---|---|
| 新規契約 | 対象外 | 10,000円相当 |
| 他社回線から乗り換え(MNP) | 5,000円相当 | 20,000円相当 |
| ソフトバンク系から乗り換え | 適用対象外 | 適用対象外 |
※データ増量オプション(550円/月)に加入しない場合特典は適用されません
※特典の価格は非課税PayPayポイントは出金・譲渡不可
スマホ機種代金割引
ワイモバイル公式オンラインストアで、AndroidスマートフォンやiPhoneを新規契約・他社から乗り換えで契約するときは、機種代金分割が適用されてお得に購入できます。
新規契約か他社回線から乗り換えか、シンプル2 S/M/Lどれで契約するかによって割引額が変わります。値引き額は申込画面で確認できます。「シンプル2 M/L」契約時に割引額が最大化します。機種によっては一括払いのみです。
ソフトバンク本家/LINEMO/格安SIMのソフトバンク回線プランから乗り換えるときは適用対象外です。
ワイモバイルでSIMカードのみ/eSIMを契約するときの手順を1つずつ解説
- iOSバージョンやキャリア設定アップデートを最新の状態にしておく
- SIMカードまたはeSIMで動作確認されているSIMフリー版またはSIMロック解除済みのキャリア版iPhoneを用意する
- 今契約している携帯電話番号や格安SIMで、MNP予約番号を発行しておく
- 本人確認書類、クレジットカード、メールアドレス、MNP予約番号などの契約に必要なものを用意する
- ワイモバイルオンラインストアにアクセスして、「SIMカード」または「eSIM」を選ぶ
- 契約方法は、それぞれ当てはまるものを選択する
- あとは画面の指示に従ってSIMカードの契約を完了させる
【事前準備】iPhoneのiOSバージョンやキャリア設定アップデートを最新の状態にしておく
iPhoneのiOSバージョンやキャリア設定アップデートを最新の状態にしておくと、ワイモバイルのAPN構成プロファイルをインストールしなくてもワイモバイル回線が利用できるようになります。
ワイモバイルを申し込む前に最新の状態にしておきましょう。
【手順①】iPhoneのSIMロック解除手続きをする
キャリアで購入したSIMロックあり状態のiPhoneをワイモバイルで使う場合は、ワイモバイルを契約する前に、iPhoneを購入したキャリアや格安SIMで、iPhoneのSIMロック解除手続きをしてください。
SIMカードを利用するときでも、eSIMを利用するときでも、SIMロック解除が絶対に必要です。ソフトバンクで購入したiPhoneをワイモバイルで使う場合も、事前にSIMロック解除手続きをしてください。
【手順②】今契約している携帯電話会社や格安SIMで、MNP予約番号を取得する
今契約している携帯電話会社(キャリア・サブブランド)や格安SIMなどで、MNP予約番号を発行してください。ソフトバンク/LINEMOから乗り換える場合はMNP予約番号の発行は不要です。
MNP予約番号の有効期限は発行した当日を含めて15日間です。ワイモバイルオンラインストアで申し込むときは有効期限が10日以上残っている状態での申し込みが必要です。有効期限が10日を切っている時はMNP予約番号を再発行してください。
なお、MNPワンストップ対応事業者からワイモバイルに乗り換える場合は、MNP予約番号の発行不要でワイモバイルに乗り換えできます。
ドコモ/ahamo、au/UQモバイル/povo、ソフトバンク/ワイモバイル/LINEMO、楽天モバイル、日本通信、mineo、IIJmio、NUROモバイル、イオンモバイル、BIGLOBEモバイル、J:COM MOBILE、センターモバイル、ゼロモバイル、ジャパネットたかた通信サービスなど
My SoftBankとMy Menu(LINEMO)の契約者情報が正しいか確認する
ソフトバンクまたはLINEMOからワイモバイルに乗り換えるときは、My SoftBankやMy SoftBankに登録されている契約者情報が正しいか確認してください。
以下に該当する場合、申し込み後に情報変更ができないため申し込みがキャンセルになってしまいます。
かならず申し込みの前日までにソフトバンク/LINEMOの契約者情報(氏名や住所)を変更してください。
1.登録情報が古い住所の場合
2.都道府県名が入っていない場合
3.旧姓のままなど氏名が異なる場合
【手順③】ワイモバイルの契約に必要なものを用意する
本人確認書類、クレジットカード、メールアドレス、MNP予約番号などの契約に必要なものを用意してください。
本人確認書類
下記のいずれかの本人確認書類を用意してください。
- 運転免許証
- 日本国パスポート
- マイナンバーカード(個人番号カード)
- 住民基本台帳カード + 公共料金領収書または住民票
- 身体障害者手帳
- 療育手帳
- 精神障害者保健福祉手帳
- 特別永住者証明書
- 在留カード(資格:永住/高度専門職2号)
- 在留カード(資格:永住/高度専門職2号以外)+ 外国パスポート
※ワイモバイルでは健康保険証(健康保険被保険者証)の本人確認書類としての取り扱いを2023年6月13日をもって終了
支払い方法
ワイモバイルオンラインストアは契約者本人名義のクレジットカード・口座振替(キャッシュカード)で契約できます。
VISA / Mastercard / JCB / American Express / Diners Clubのマークがついているクレジットカードを利用できます。
VISA/Mastercard/JCBのマークがついているデビットカードも利用できます(「J-Debit」は利用不可)。
デビットカードでの支払いを申し込みの場合、請求情報の開示前に指定の口座より引き落とされる場合があります。
なお、引き落としのタイミング(目安)は、毎月8日から11日頃となります。
口座振替は新規申込時に選択のうえ手続きできます。手続きは即時で完了し、申込月の翌月26日頃から毎月の引き落としが開始されます。
【手順④】ワイモバイルオンラインストアからSIMを申し込む
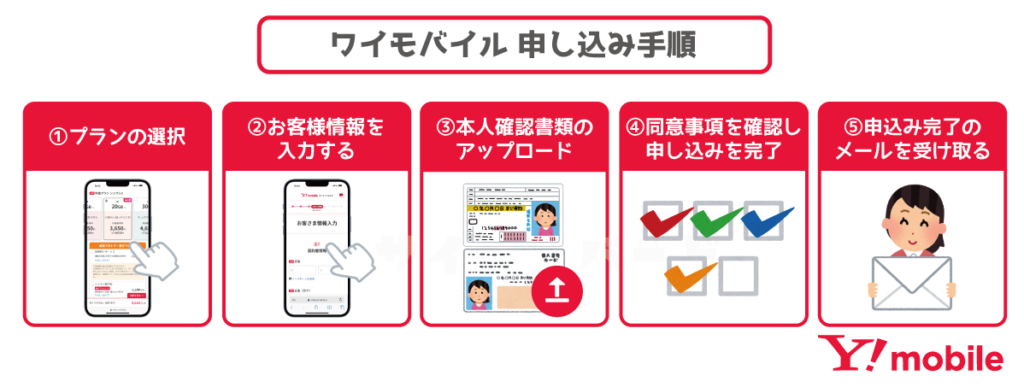
用意できたら、ワイモバイルオンラインストア(公式)またはワイモバイルオンラインストアヤフー店で、SIMカード(nanoSIM)またはeSIMを申し込んでください。
iPhoneのSIMサイズは「nanoSIM」です。ワイモバイルオンラインストアで契約できるSIMカードは「nanoSIM」のみです。申込時に異なるサイズのSIMカードを申し込んでしまうことは絶対にありません。
契約方法について
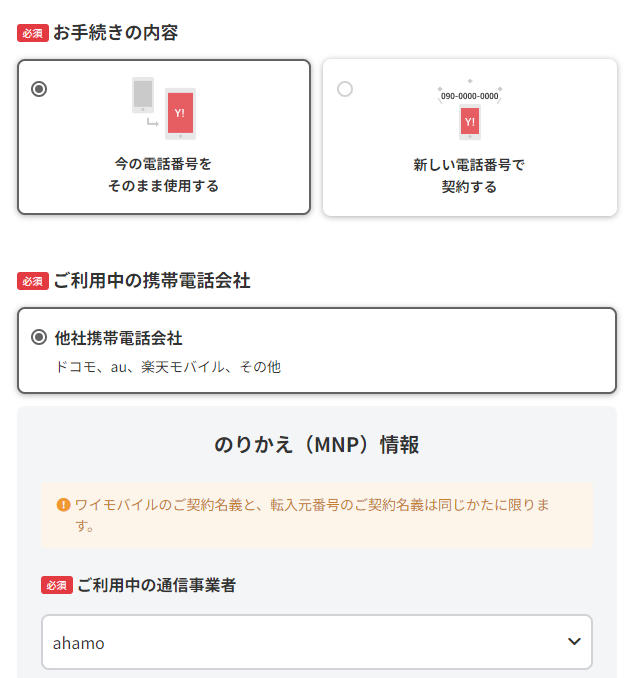
他社から乗り換えでワイモバイルを契約するときは、「お手続きの内容」では【今の電話番号をそのまま利用する】を選択してください。
「ご利用中の携帯電話会社」では、【他社携帯電話会社】【ソフトバンク】【LINEMO】【ソフトバンク回線MVNO】の4つの選択肢があります。当てはまるものを選択してください。
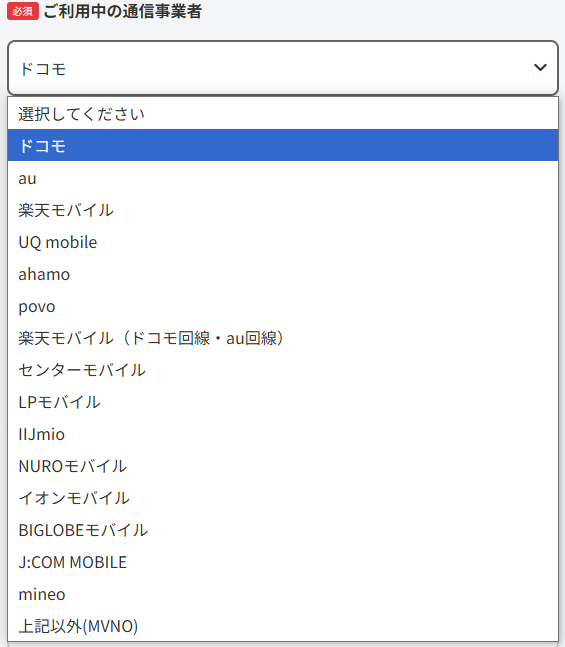
ドコモ・au・楽天モバイルなどの回線を使用した、とにかくソフトバンク回線以外からワイモバイルに乗り換える場合や、格安SIMのドコモ回線プランまたはau回線プランから乗り換える場合は、「他社携帯電話会社」を選択してください。
mineo/HISモバイル/QT mobile/nuroモバイルなどのソフトバンク回線プランからワイモバイルに乗り換えるときは、「ソフトバンク回線MVNO」を選択してください。「他社携帯電話会社」を選ばないでください。
ワイモバイルのSIMカード/eSIMの開通の流れを解説
ワイモバイルのeSIMを開通させる前に他社SIMカード・不要なSIMカードは抜いておく
格安SIM初心者向けの話です。
ワイモバイルのeSIMを開通させる前に、他社のSIMカードや不要なSIMカードは抜いてからワイモバイルのeSIMプロファイルをダウンロードするようにしてください。
- iPhoneにすでに他社SIMカードが入っている
- 他社SIMカードとワイモバイルのeSIMでデュアルSIMにしたい
- ワイモバイルのeSIMプロファイルをダウンロードする
場合、開通アプリやiPhoneの設定中に以下の設定画面(デュアルSIMの設定画面)が表示されてパニックに陥る可能性があります。
他社SIMカードを抜いておけば以下の設定画面は表示されないので、まずはワイモバイルのeSIMプロファイルを確実にインストールし、ワイモバイル回線を開通させてから他社SIMカードを入れてデュアルSIMの設定を行いましょう。
- 「モバイル通信プランの名称」画面(主回線と副回線を選択する画面、自由に名前をつけられる)
- 「デフォルト回線」画面(電話をかけるときに使用する回線を選択する画面)
- 「iMessageとFaceTime」画面(iMessageとFaceTimeで使用する回線を選択する画面)
- 「モバイルデータ通信」画面(モバイル通信に使用する回線を選択する画面)
ワイモバイルのSIMカードが手元に届く
ワイモバイルのSIMカードやスマホは、審査に問題がなければ17時までの申し込みは、最短翌日発送・翌々日到着で発送されます。
ただし、本人確認書類が必要な申し込みで書類に不備があった場合や、商品出荷元倉庫や交通事情などにより遅れる場合があります。
【手順①】WEBサイトまたは電話で回線切替手続きを行う

他社から乗り換え・番号移行での契約時は、オンライン回線切替受付サイトで回線切替手続きを実施してください。最大15分で切替が完了します。
- SIMカードのみ、端末セット(SIM+スマホセット)契約時は製品が手元に届いてから
- eSIMのみ契約時は「eSIMご利用開始のお知らせ」メールが届いてから
回線切替手続きは、現在契約している携帯電話会社からワイモバイルに回線を切り替えるために必要な手続きです。回線切替手続きが完了すると、今契約している携帯電話会社・格安SIMとの契約が自動で解約され、ワイモバイルが開通します。
ワイモバイルはオンライン回線切替受付サイトでの切り替えを推奨しています。オンラインで切り替えできない場合は、ワイモバイルカスタマーセンター切替窓口に電話してください。
eSIM契約時は、Y!mobile eSIMかんたん開通アプリ内で回線切替手続きができるようになっています。
| オンライン回線切替受付サイト | ワイモバイルカスタマーセンター 切替窓口 | |
|---|---|---|
| 受付時間 | 9時~21時 | 9時~21時 |
| 切替にかかる時間 | 最大15分ほど | 最大1~2時間 |
| 切り替えに必要な情報 | ①WEB受注番号 ②携帯電話番号または メールアドレス | ②携帯電話番号 ③契約時に設定した 4桁の暗証番号 |
回線切り替え手続きの完了後、数分おいて新スマホの機内モードをオン・オフするとワイモバイルの電波に繋がるようになります。
【手順②】iPhoneにワイモバイルのSIMカードを入れる/eSIMプロファイルをダウンロードする

iPhoneに入っている他社のSIMカードを取り出して、ワイモバイルのSIMカードを入れてください。
SIMカードの入れ替え方が分からない場合は、YouTubeで「SIMカード 入れ替え」などで検索するといっぱい動画が出てくるので、それを見て参考にしてください。
SIMロック解除手続きをしたiPhoneに、ワイモバイルのSIMカードを入れて初めて起動すると、iPhoneは「アクティベーション」(Apple IDのパスワードの入力)を求められることがあります。
表示された場合は画面の指示に従って操作・入力してください。
【手順③】iPhoneでワイモバイル回線の接続設定をする(ほとんどの人は不要)

iOSを最新バージョンにアップデート&キャリア設定アップデートを最新にすると、iPhoneにAPN構成プロファイルをインストールしなくても、ワイモバイルが利用できるようになります。
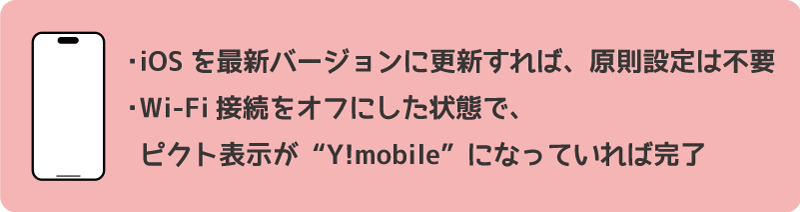
何かしらの理由でiOSバージョンをアップデートしたくない場合は、APN構成プロファイルをインストールしてください。
なお、ワイモバイルの前にUQモバイル、mineo、IIJmioなどの他社格安SIMを利用していて、その他社格安SIMで提供しているAPN構成プロファイルをiPhoneにインストールしている場合は削除してください。
「格安SIMからワイモバイルに乗り換えたら繋がらない!」みたいなトラブルの原因は、ほぼ確実に他社APN構成プロファイルのせいです。
- 「設定」→「一般」→「プロファイル」をタップ
- 他社SIMのプロファイルの表示を確認してタップ
- プロファイルの画面が表示されるので、「プロファイルを削除」をタップ
- パスコードを求められた場合、画面に従ってパスコードを入力
- 「削除」をタップし、プロファイルの削除完了
【手順④】開通したことを確認してワイモバイルの利用開始
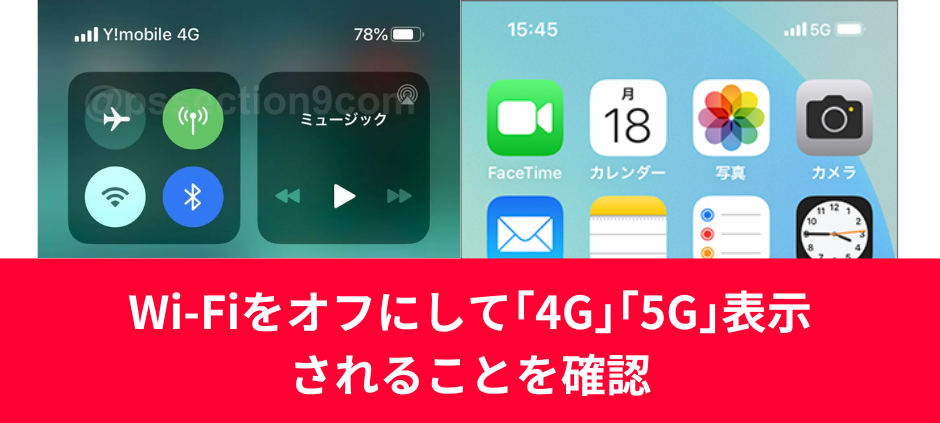
iPhoneの画面左上が「Y!mobile」か「Y!mobile 4G」「Ymobile 5G」になっていて、アンテナマークが立っていたらワイモバイル回線に繋がっています。なかなか繋がらない場合は、機内モードオン・オフしてみると繋がりやすいです。
Wi-Fiをオフにして、4Gでデータ通信ができること、電話ができることを確認したら設定は終わりです。ワイモバイルでの生活をお楽しみください。
もしもワイモバイルの電波に繋がらない場合は、以下をチェックしてください。
つながらないときチェックリスト
- ワイモバイルではない、他社のAPN構成プロファイルが残っていないか?残っているなら削除する
- キャリア版iPhoneの場合は、購入したキャリアでSIMロック解除手続きが完了しているか?
- ワイモバイルで回線切替手続きを実施しているか?
- ワイモバイルのeSIMプロファイルをダウンロードしているか?誤って削除していないか?
- iOS 14.4以降/キャリア設定アップデートが最新の状態になっているか?
- iPhoneの機内モードがオンになっていないか?
- iPhoneのデータ通信がオフになっていないか?
- 通話モード設定がオン(VoLTE利用)になっているか?
ワイモバイルのiPhone 16e(128GB)はMNP・新トクするサポート加入で2年間実質24円!
iPhone 16eは新トクするサポート(A)対象機種です
iPhone 16eは「新トクするサポート(A)」の対象機種です。
「新トクするサポート(A)」をメチャクチャ簡単に言うと、新規契約または他社から乗り換え(MNP)で、対象端末を48回払いで購入し、25ヵ月目以降にワイモバイルに端末を返却すると、25回~48回の支払いが支払い不要になります。48回払いを選択すると自動で新トクするサポート(A)に加入となります。ドコモ、au、楽天モバイルでも同様の仕組みが用意されています。車の残クレと同じです。
たとえば、他社から乗り換え+シンプル2 M/L+「新トクするサポート(A)」を利用して契約する場合は、1~24回目の支払いが月額458円で、25ヶ月目に特典利用&ワイモバイルに返却すると、2年間で実質総額10,992円で利用できます。25回~48回目の支払いは月額2,293円なので、早めに返したほうがオトクです。
他社から乗り換え(MNP)の場合
| 基本料金 | ||
|---|---|---|
| 128GB | 256GB | 512GB |
| 現金販売価格/割賦販売価格 | ||
| 110,016円 | 126,432円 | 158,544円 |
| シンプル2 M/Lの場合 | ||
|---|---|---|
| 43,992円割引 | ||
| オンラインストアでの割引適用後 販売価格 | ||
| 66,024円 | 82,440円 | 114,552円 |
| オンラインストアでの割引適用後支払い回数/分割支払金 | ||
| 48回払い※1 1~24回1円/月 25~48回2,750円/月 | 48回払い※1 1~24回732円/月 25~48回2,703円/月 | 48回払い※1 1~24回1,262円/月 25~48回3,511円/月 |
| 新トクするサポート(A)対象 ※2 48回払いで対象機種を購入し、25ヵ月目に特典利用を申込み、翌月末までに当社で機種回収・査定完了で | ||
| 総額 24円 | 総額 17,568円 | 総額 30,288円 |
他社から乗り換え+シンプル2 M/Lで契約する場合は、機種代金割引43,992円割引が適用されます。
一括払いまたは24回払いで購入する場合は、128GBモデルは66,024円、256GBモデルは82,440円、512GBモデルは114,552円で購入できます。
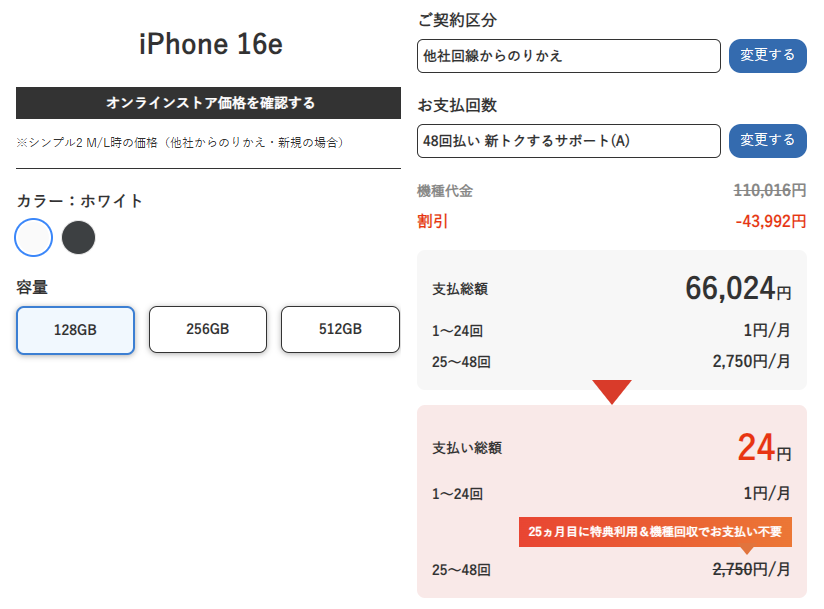
48回払い・「新トクするサポート(A)」で購入する場合は、128GBモデルは1~24回目の支払いが月額1円で済みます。25ヶ月目(2年後)に特典利用を申し込み、翌月末までにワイモバイルにiPhone 16eを返却することで、2年間実質24円で利用することができます。
新どこでももらえる特典エントリーはこちらから!
ワイモバイル公式オンラインストアはこちら
↑ソフトバンク株式会社が運営するhttps://www.ymobile.jp/store/に移動します