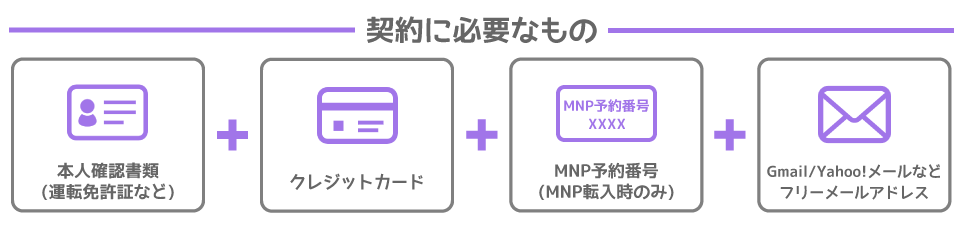ワイモバイルのeSIMをiPhoneで使う方法や設定手順を解説。

サイバーバード
私は実際にワイモバイルを契約して利用しています(2017年9月23日契約、スマホベーシックプランSで利用中。このプランでも5Gデータ通信できます)
その実体験をもとに、通信速度・利用可能エリアなどを自ら検証しています。単なるアンケートや口コミを集めた「エアプ」情報ではなく、ワイモバイル契約者としてのリアルな使用感を踏まえて解説しています。
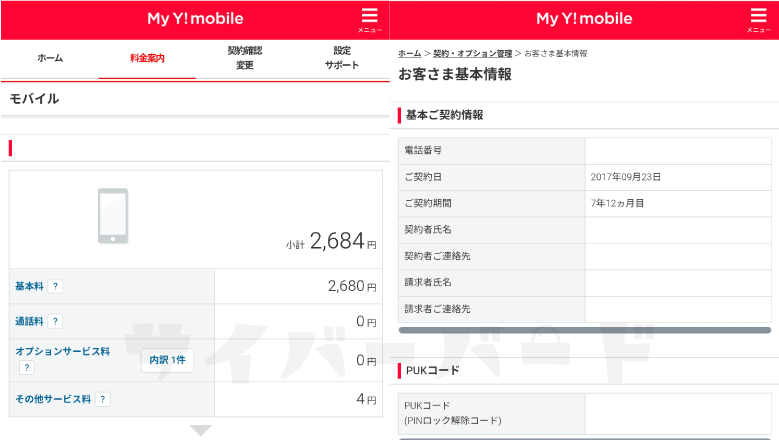
ワイモバイルでeSIMを申し込むときの手順を解説
【手順①】eSIMを使うときでもiPhoneのSIMロック解除が絶対に必要
ドコモ/au/ソフトバンク/UQモバイルなどで販売されているiPhoneをワイモバイルで使うときは、SIMロック解除が絶対に必要です。SIMロックは全キャリア無料で解除できます。楽天モバイルは最初からSIMロックなしで販売しています。
物理SIMカードで申し込むときも、eSIMで申し込むときも、SIMロック解除が絶対に必要です。
ワイモバイルを申し込む前にSIMロック解除手続きをしてください。
ワイモバイルで回線切り替え手続きが完了している、APN設定も完了しているのにワイモバイル回線に繋がらないときは、だいたいSIMロックを解除していません。
iPhone 6s以降の全てのiPhoneはSIMロック解除に対応しており、SIMロックを解除することでドコモ/au/ソフトバンク回線にフル対応します。
今後スマホを売るときにもSIMロックを解除しておけば、SIMロック未解除のものよりも少しは高く売れるでしょう。
【手順②】今契約している携帯電話会社でMNP予約番号を取得する
今契約している携帯電話会社や格安SIMなどで、MNP予約番号を発行してください。
MNP予約番号の有効期限は15日間で、ワイモバイルに申し込むときは有効期限が10日以上残っていないとダメです。10日切っている時はMNP予約番号を再発行してください。
- ドコモ : My docomo、ケータイなら151に電話、一般電話なら0120-800-000に電話
- au : My au、ケータイ・一般電話なら0077-75470に電話
- ソフトバンク : My SoftBank、ケータイなら*5533に電話、一般電話なら0800-100-5533に電話
- 各格安SIM会社 : よくある質問で「MNP予約番号」「転出」とかで検索してください
【手順③】スマホでワイモバイル公式にアクセスしてeSIMを申し込む(PCからは申し込み不可)
クレジットカード、本人確認書類、メールアドレスと電話番号、MNP予約番号などの必要なものを用意してワイモバイルの音声通話SIMを申し込みましょう。
eSIMはワイモバイルオンラインストア(公式)でのみ契約が可能で、スマホでアクセスしてeSIMを申し込みましょう。パソコンからはeSIMは申し込めないので注意してください。
ワイモバイルオンラインストアでeSIMをシンプルM/Lで新規契約またはMNP転入で契約すると、PayPayポイント最大7000円相当還元されるキャンペーンを実施しています。
ワイモバイルの契約で必要なもの
- 契約者本人名義のクレジットカード
- 本人確認書類
- メールアドレスと電話番号
- MNP予約番号
ドコモ/au/ソフトバンクで提供されているキャリアメールアドレスは、キャリア解約後はメールの送受信が一切できません。フリーメールアドレスを取得して申し込んでください。
本人確認書類の送付は、ワイモバイルに封筒とかで送るのではなく、インターネット上で画像ファイルのアップロードをする形になります。
本人確認書類は運転免許証などを用意しておきましょう。
ワイモバイルのeSIMの申込後から開通までの手順を解説(アプリを使う場合)
【手順①】eSIMの審査完了後、メールが送られてくるので待つ
○新規契約、他社からのりかえの場合
・10:00~18:00に申し込み完了した場合、約1時間で「eSIMご利用開始手続きのお知らせ」をメールでご案内します。
・18:00以降に申し込み完了した場合、翌日10:00以降に「eSIMご利用開始手続きのお知らせ」をメールでご案内します。○ソフトバンク/LINEMOからのりかえの場合
・9:00~20:00に申し込み完了した場合、約1時間で「eSIMご利用開始手続きのお知らせ」をメールでご案内します。
・20:00以降に申し込み完了した場合、翌日9:00以降に「eSIMご利用開始手続きのお知らせ」をメールでご案内します。
【手順②】ワイモバイルのeSIM設定用アプリを使ってeSIMを開通させる
ワイモバイルでは、2022年4月5日頃から「Y!mobile eSIMかんたん開通」アプリを提供しています。
このアプリを使えば、eSIMの開通準備チェック、eSIMプロファイルダウンロード、スマホのAPN設定、ワイモバイルの開通チェックがスマホ1台で簡単にできるようになりました。
どう考えてもこのアプリを使ったほうが便利なので、アプリを使ってeSIMを開通させてください。
iPhoneは他社APN構成プロファイルを削除すること
ワイモバイルの前にUQモバイル/IIJmio/mineoなどの他社格安SIMを利用していて、iPhoneにその他社のAPN構成プロファイルをインストールしている人は削除してください。
iPhoneにある他社APN構成プロファイルが邪魔をしているせいで、ワイモバイルが繋がらないことが非常によくあります。
ワイモバイルに乗りかえた途端にiPhoneでデータ通信できなくなった/圏外になった場合は、間違いなく他社APN構成プロファイルのせいです。削除してください。
iPhoneのAPN構成プロファイルの削除方法は以下の通り。
- 「設定」をタップ
- 「一般」をタップ
- 「プロファイル」をタップ
- 他社SIMのプロファイルの表示を確認してタップ
- プロファイルの画面が表示されるので、「プロファイルを削除」をタップ
- パスコードを求められた場合、画面に従ってパスコードを入力
- 「削除」をタップ
- プロファイルの削除完了
【手順③】eSIMの開通を確認して利用開始
- ワイモバイルで回線切り替え手続きが完了している
- APN設定が完了している
- AndroidスマホやiPhoneのSIMロック解除手続きが完了している
- iPhone内にある他社APN構成プロファイルを削除している
順番は前後してもいいので、これらの作業が完璧であればワイモバイルが開通しています。
天気予報や時報に電話をかけたり、Wi-Fiをオフにしてネットを見たりして、しっかり開通していることを確認してください。
【手順④】ワイモバイルの初期設定を行う
ワイモバイルスマホの初期設定方法を参考にして、各種初期設定やアカウント連携を行ってください。
ワイモバイルで実施されているPayPayポイントが貰える系キャンペーンのPayPayポイントを受け取るためには、Y!mobileサービスの初期設定、PayPayアプリなどの登録が必要になります。
初期設定やアカウント連携時にYahoo! JAPAN IDでのログインを求められたときは、新どこでももらえる特典のエントリーで使用したYahoo! JAPAN IDを使ってください。
ワイモバイルのeSIMの申込後から開通までの手順を解説(上級者がアプリを使わず手動で行う)
- eSIMの審査が完了するまで待つ
- 審査完了後、「【Y!mobileオンラインストア】eSIMご利用手続きのお知らせ」メールが送られてくる
- eSIMを利用するスマホではない端末を使い、メールに記載されたURLから利用開始手続きをする
- eSIMを利用するスマホではない端末を使い、QRコードを表示させる
- eSIMを利用するスマホで QRコードを読み取る
- モバイル通信プランを追加する。画面の指示に従って操作を進める
- ワイモバイル側で回線切り替え手続きを行う
- ワイモバイルスマホの初期設定方法を見て、APN設定などの初期設定を行う
- Y!mobileサービスの初期登録とPayPayアプリの登録はPayPayポイントを貰うために必要なので必ず設定する
- Wi-Fiをオフにして、ブラウザアプリでWebサイトが見れること、電話ができることを確認して利用開始
【手順①】eSIMの審査完了まで待つ
○新規契約、他社からのりかえの場合
・10:00~18:00に申し込み完了した場合、約1時間で「eSIMご利用開始手続きのお知らせ」をメールでご案内します。
・18:00以降に申し込み完了した場合、翌日10:00以降に「eSIMご利用開始手続きのお知らせ」をメールでご案内します。○ソフトバンク/LINEMOからのりかえの場合
・9:00~20:00に申し込み完了した場合、約1時間で「eSIMご利用開始手続きのお知らせ」をメールでご案内します。
・20:00以降に申し込み完了した場合、翌日9:00以降に「eSIMご利用開始手続きのお知らせ」をメールでご案内します。
【手順②】ワイモバイルからeSIM設定用メールが届く+QRコードを表示する
QRコードを表示する端末とeSIMを利用する端末の2台を用意してください。
- ワイモバイルから送られてくるメールを受け取り、「ご利用開始手続き」に進む
- ワンタイムパスワードの受け取り方法を選択する
- QRコード(アクティベーションコード)を表示する
メールを受け取る
ワイモバイルオンラインストアでeSIMの申込完了後に、「【Y!mobileオンラインストア】eSIMご利用手続きのお知らせ」の件名のメールが届きます。
メールに記載されたURLから「ご利用開始手続き」へ進んでください。
eSIMをインストールするときにはQRコード(アクティベーションコード)の表示が必要になりますが、このQRコードを表示するときはeSIMをインストールするiPhone以外の端末を用意してください。
ワンタイムパスワード受け取り方法の指定
eSIMをプロファイルをダウンロードするためのワンタイムパスワードの受け取り方法を選択してください。
「メールアドレス」「自動音声通話」から選択して6桁のワンタイムパスワードを受け取ってください。
QRコード(アクティベーションコード)を表示する
受け取ったワンタイムパスワードを入力して、eSIMインストール用のQRコード(アクティベーションコード)を表示してください。
eSIMをインストールするiPhoneでeSIMインストール用のQRコードを表示しても、そのiPhoneは画面に表示しているQRコードを読み取ることはできません。
アクティベーションコードは、My Y!mobileで再表示することができます。
QRコードを読み取れない環境でも、手入力で設定が可能ですが、めちゃくちゃ長い文字を打ち込まないといけないのでやめたほうがいいです。
【手順③】QRコードをeSIMをインストールしたいスマホで読み取ってeSIMをインストールする
先程表示したQRコード(アクティベーションコード)をeSIMをインストールしたいスマホで読み取ってください。このときWi-Fi環境が必要になります。
iPhoneの場合
「設定」→「モバイル通信」→「モバイル通信プランを追加」をタップすると、カメラが起動してQRコード読み取り画面になります。
QRコードを読み取ると、「モバイル通信プランを追加」の画面になるので、「モバイル通信プランを追加」をタップしてください。
追加が完了したら、「設定」→「モバイル通信」の順に進み、「モバイル通信プラン」にプランが追加されたことをご確認ください。確認後、端末を再起動してプロファイルの設定は完了です。
物理SIMカードが挿入されている場合は、デフォルトで使うSIMを選択する必要があります。モバイルデータ通信で使うSIM、音声通話で使うSIMを選択できます。
確認コードは正しく入力を
確認コードを10回間違えるとeSIMプロファイルをダウンロードすることができなくなります。
確認コードは契約時に登録した4桁の暗証番号です。
【手順④】ワイモバイル回線へ切り替える(MNP転入時のみ)
他社からのりかえ、または、ソフトバンク/LINEMOから乗り換えの人は、eSIM利用開始のお手続き画面の案内に従い、回線の切り替え手続きを行ってください。
手続き申込後、1~2分ほどで切り替えが完了します。
【手順⑤】iPhoneに他社のAPN構成プロファイルがあるなら削除する
iPhoneのiOSバージョンがiOS 14.5以降の場合は、APN設定が不要ですぐにワイモバイル回線が利用可能な状態になってます。
eSIMをインストール後にWi-Fiを切ってみて、ブラウザで適当なWebサイトを開いてみて、データ通信ができるか確認してください。
Wi-Fiを切るとデータ通信ができない場合は、iOSを最新バージョンにアップデートしましょう。
ワイモバイルを契約する前に、UQモバイル、IIJmio、mineoなどの他社を利用していて、iPhoneに他社のAPN構成プロファイルをインストールしている場合は、あらかじめAPN構成プロファイルを削除してください。
APN構成プロファイルをインストールしたことがない場合は、「プロファイル」がそもそも表示されません。
IOSをアップデートしましょう
もしもiPhoneでiOS最新バージョンを使用していない場合は、最新バージョンへのアップデートをしてください。
「設定」→「一般」→「ソフトウェア・アップデート」をタップして、最新バージョンのダウンロードができるか確認しましょう。
また、キャリア設定アップデートのポップアップが表示されたら「アップデート」をタップしてください。左上の表示が「Y!mobile」になっていれば完了です。
アップデート完了後、Wi-Fiを切ってみて、ブラウザで適当なWebサイトを開いてみて、データ通信ができるか確認してください。
APN構成プロファイルの削除方法
- 「設定」→「一般」→「プロファイル」をタップ
- 他社のAPN構成プロファイルの表示を確認してタップ
- プロファイルの画面が表示されるので、「プロファイルの削除」をタップ
- パスコードを求められた場合は、画面に従ってパスコードを入力
- 「削除」をタップ
- プロファイルの削除完了
ワイモバイルのAPN構成プロファイルをインストール
iOSを最新バージョンにしてもどうしても通信できない場合は、APN構成プロファイルをインストールしてください。
【手順⑥】開通していることを確認してワイモバイルの利用開始
- 回線切り替え手続きが完了している
- APN設定が完了している
- SIMカードを使いたいスマホに挿している
- スマホのSIMロックを解除している
順番は前後してもいいので、これらの作業が完璧であればワイモバイルが開通しています。
天気予報や時報に電話をかけたり、Wi-Fiをオフにしてネットを見たりして、しっかり開通していることを確認してください。
【手順⑦】ワイモバイルの初期設定を行う(PayPayポイントが貰える系キャンペーンは、My Y!mobileサービスの初期登録、PayPayアカウント登録が必須です)
ワイモバイルスマホの初期設定方法を参考にして、各種初期設定やアカウント連携を行ってください。
ワイモバイルで実施されているPayPayポイントが貰える系キャンペーンのPayPayポイントを受け取るためには、Y!mobileサービスの初期設定、PayPayアプリなどの登録が必要になります。
初期設定やアカウント連携時にYahoo! JAPAN IDでのログインを求められたときは、新どこでももらえる特典のエントリーで使用したYahoo! JAPAN IDを使ってください。
新どこでももらえる特典エントリーはこちらから!