楽天モバイルでiPad/iPad AIr/iPad Pro/iPad miniを使う手順を解説。

サイバーバード
私は実際に楽天モバイルのRakuten最強プランを契約して利用しています。(2020年4月15日から契約中)
その実体験をもとに、通信速度・利用可能エリア・海外ローミングなどを自ら検証しています。単なるアンケートや口コミを集めた「エアプ」情報や外注WEBライターのコタツ記事ではない、契約者としてのリアルな使用感を踏まえて解説しています。
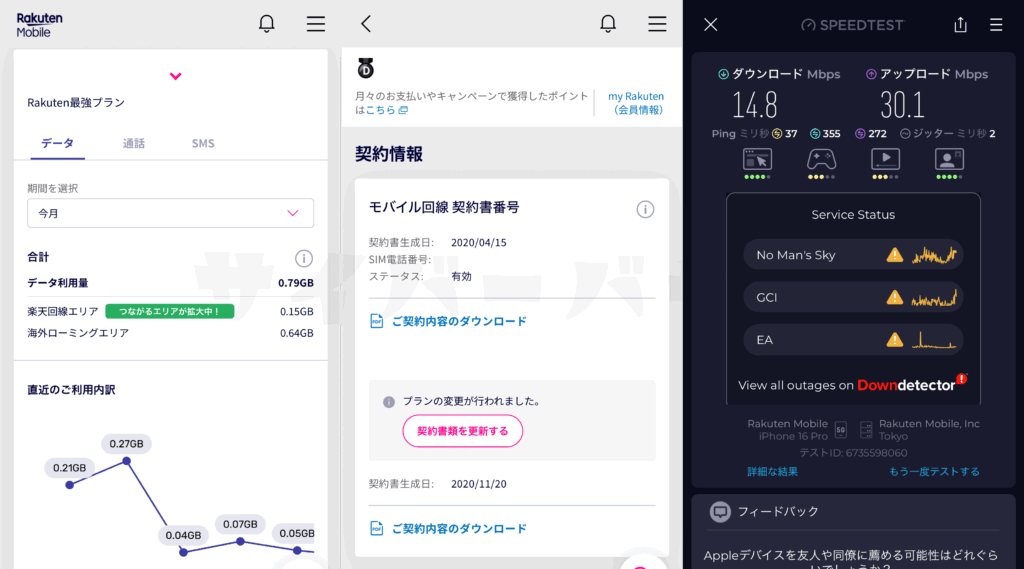
楽天モバイルでSIMのみ契約して手持ちの【Wi-Fi+ Cellularモデル】のiPadを使う手順を解説
楽天モバイルでSIMカードのみ/eSIMのみ契約して、手持ちの【Wi-Fi+ Cellularモデル】iPadを使う手順を解説します。
SIMカードのみ契約+他社から乗り換え(MNP)
- 他社から楽天モバイルに乗り換える
- 楽天モバイルSIMカードのみ契約して、iPadに入れて使う
- SIMフリー版、もしくはSIMロック解除済みでSIMフリー状態のWi-Fi + CellularモデルのiPadを使う
ときの手順は以下の通り。
- キャリアで購入したiPadを利用する場合はSIMロック解除手続きを実施すること
- MNPワンストップを利用するか、MNP予約番号を発行するか決める
- クレジットカード、本人確認書類、楽天会員ID/パスワードなどの契約に必要なものを揃える
- 楽天モバイル公式サイトにアクセスして、「新規/乗り換え(MNP) お申し込み」を押す
- 「Rakuten最強プラン」の「プランを選択する」を押す
- SIMタイプは「SIMカード」を選択して、「この内容で申し込む」を押す
- 画面の指示に従って進めていくと、途中で「電話番号の選択」画面になるので、ここで「他社から乗り換え(MNP)を選択する
- あとは画面の指示に従って楽天モバイルの契約を完了させる
- 数日で手元に楽天モバイルのSIMカードが届く
- my 楽天モバイルでMNP転入/開通手続きを行う
- ワイモバイルやUQモバイルなどでiPadを利用していた人は、APN構成プロファイルを削除する
ここでAPN構成プロファイルを削除していないせいで楽天モバイルが繋がらない人が非常に多いです - 楽天モバイルのSIMカードを入れてiPadの電源をオン
- iPadでAPN設定をする
- Wi-Fiをオフにして、画面上のアンテナマークの隣に「4G」「5G」と表示されていることを確認して、楽天モバイルの利用開始
SIMカードのみ契約+新規契約
- 楽天モバイルを新規契約する
- SIMカードのみ契約する
- Wi-Fi + CellularモデルのiPad/iPad Pro/iPad miniを用意して使う
- キャリア版iPadのWi-Fi + Cellularモデルの場合は、SIMロックを解除しておく
ときの手順は以下の通り。
- キャリアで購入したiPadを利用する場合はSIMロック解除手続きを実施すること
- クレジットカード、本人確認書類、楽天会員ID/パスワードなどの契約に必要なものを揃える
- 楽天モバイル公式サイトにアクセスして、「新規/乗り換え(MNP) お申し込み」を押す
- 「Rakuten最強プラン」の「プランを選択する」を押す
- SIMタイプは「SIMカード」を選択して、「この内容で申し込む」を押す
「製品選択へ進む」を押すとスマホが表示されるので注意 - 画面の指示に従って進めていくと、途中で「電話番号の選択」画面になるので、ここで「新規契約」を選択する
- あとは画面の指示に従って楽天モバイルの契約を完了させる
- 数日で手元に楽天モバイルのSIMカードが届く
- ワイモバイルやUQモバイルなどでiPadを利用していた人は、APN構成プロファイルを削除する
ここでAPN構成プロファイルを削除していないせいで楽天モバイルが繋がらない人が非常に多いです - 楽天モバイルのSIMカードを入れてiPadの電源をオン
- iPadでAPN設定をする
- Wi-Fiをオフにして、画面上のアンテナマークの隣に「4G」「5G」と表示されていることを確認して、楽天モバイルの利用開始
eSIMのみ契約+他社から楽天モバイルに乗り換え
- 他社から楽天モバイルに乗り換える
- 楽天モバイルではeSIMで契約する
- eSIMに対応したWi-Fi+CellularモデルのiPadを利用する
ときの手順は以下の通り。
- キャリアで購入したiPadを利用する場合はSIMロック解除手続きを実施すること
- クレジットカード、本人確認書類、楽天会員ID/パスワードなどの契約に必要なものを揃える
- 楽天モバイル公式サイトにアクセスして、「新規/乗り換え(MNP) お申し込み」を押す
- 「Rakuten最強プラン」の「プランを選択する」を押す
- SIMタイプは「eSIM」を選択して、「この内容で申し込む」を押す
- 「製品選択へ進む」を押すとスマホが表示されるので注意
- 画面の指示に従って進めていくと、途中で「電話番号の選択」画面になるので、ここで「他社から乗り換え(MNP)を選択する
- あとは画面の指示に従って楽天モバイルの契約を完了させる
- my楽天モバイルアプリをインストールして、Rakuten IDでログインする
- ワイモバイルやUQモバイルなどでiPadを利用していた人は、APN構成プロファイルを削除する
ここでAPN構成プロファイルを削除していないせいで楽天モバイルが繋がらない人が非常に多いです - my 楽天モバイルアプリからMNP転入/開通手続きを行う
- my 楽天モバイルアプリの「申し込み番号」をタップして「開通手続きをする」をタップ
- モバイル通信プランのインストール画面になるので、画面の指示に従って進める
- 「開通手続きが完了しました」メッセージが出ると、「キャリア設定アップデート」が表示されるので、必ず「アップデート」をタップする
- iPadでAPN設定をする
- Wi-Fiをオフにして、画面上のアンテナマークの隣に「4G」「5G」と表示されていることを確認して、楽天モバイルの利用開始
eSIMのみ契約+新規契約
- 楽天モバイルを新規契約する
- eSIMのみ契約する
- Wi-Fi + CellularモデルのiPad/iPad Pro/iPad miniを用意して使う
- キャリア版iPadのWi-Fi + Cellularモデルの場合は、SIMロックを解除しておく
ときの手順は以下の通り。
- キャリアで購入したiPadを利用する場合はSIMロック解除手続きを実施すること
- クレジットカード、本人確認書類、楽天会員ID/パスワードなどの契約に必要なものを揃える
- 楽天モバイル公式サイトにアクセスして、「新規/乗り換え(MNP) お申し込み」を押す
- 「Rakuten最強プラン」の「プランを選択する」を押す
- SIMタイプは「eSIM」を選択して、「この内容で申し込む」を押す
- 「製品選択へ進む」を押すとスマホが表示されるので注意
- 画面の指示に従って進めていくと、途中で「電話番号の選択」画面になるので、ここで「新規契約」を選択する
- あとは画面の指示に従って楽天モバイルの契約を完了させる
- my楽天モバイルアプリをインストールして、Rakuten IDでログインする
- ワイモバイルやUQモバイルなどでiPadを利用していた人は、APN構成プロファイルを削除する
ここでAPN構成プロファイルを削除していないせいで楽天モバイルが繋がらない人が非常に多いです - my 楽天モバイルアプリの「申し込み番号」をタップして「開通手続きをする」をタップ
- モバイル通信プランのインストール画面になるので、画面の指示に従って進める
- 「開通手続きが完了しました」メッセージが出ると、「キャリア設定アップデート」が表示されるので、必ず「アップデート」をタップする
- iPadでAPN設定をする
- Wi-Fiをオフにして、画面上のアンテナマークの隣に「4G」「5G」と表示されていることを確認して、楽天モバイルの利用開始
eSIM(データタイプ)のみ契約+新規契約
- 楽天モバイルを新規契約する
- eSIM(データタイプ)のみ契約する
- Wi-Fi + CellularモデルのiPad/iPad Pro/iPad miniを用意して使う
- キャリア版iPadのWi-Fi + Cellularモデルの場合は、SIMロックを解除しておく
ときの手順は以下の通り。
- キャリアで購入したiPadを利用する場合はSIMロック解除手続きを実施すること
- クレジットカード、本人確認書類、楽天会員ID/パスワードなどの契約に必要なものを揃える
- 楽天モバイル公式サイトのデータタイプのページにアクセスして、【データタイプお申し込みはこちら】をタップする
- 「お申し込み内容を選択してください」では【プランのみお申し込み】をタップする
- 「プランのタイプを選択してください」では【Rakuten最強プラン(データタイプ)】をタップする
- 「ご利用になるSIMタイプを選択してください」では【eSIM】を選択して、【次へ進む】をタップする
- 確認画面、支払い方法画面が表示されるので、画面の指示に従って楽天モバイルの契約を完了させる
- my楽天モバイルアプリをインストールして、Rakuten IDでログインする
- ワイモバイルやUQモバイルなどでiPadを利用していた人は、APN構成プロファイルを削除する
ここでAPN構成プロファイルを削除していないせいで楽天モバイルが繋がらない人が非常に多いです - my 楽天モバイルアプリの「申し込み番号」をタップして「開通手続きをする」をタップ
- モバイル通信プランのインストール画面になるので、画面の指示に従って進める
- 「開通手続きが完了しました」メッセージが出ると、「キャリア設定アップデート」が表示されるので、必ず「アップデート」をタップする
- iPadでAPN設定をする
- Wi-Fiをオフにして、画面上のアンテナマークの隣に「4G」「5G」と表示されていることを確認して、楽天モバイルの利用開始
iPadのAPN設定手順
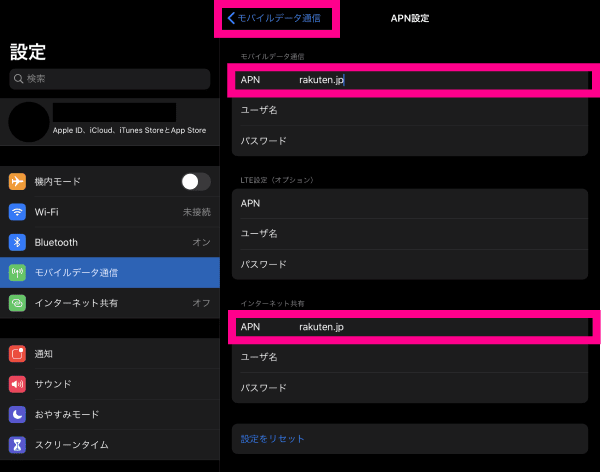
iPadは楽天モバイルで動作確認が実施されていますが、楽天回線対応製品ではない(APN自動設定に対応していない)のでAPN設定が手動で必要です。
- 「設定」→「モバイルデータ通信」をタップ
- 「APN設定」をタップ
- 「モバイルデータ通信」と「インターネット共有」の「APN」入力エリアに「rakuten.jp」と入力
- 入力後左上の「<」をタップして戻る
- ここまでの手順で「インターネット共有」も利用できるようになり「オフ」と表示される
楽天モバイルのキャンペーンを利用する人向けの解説
iPadは音声通話不可なのでRakuten Linkで10秒以上の通話ができない
楽天モバイルで実施されている楽天ポイント貰える系キャンペーンのキャンペーン適用条件には、Rakuten Linkを使った10秒以上の通話をしないとダメ、という項目があります。
iPadはそもそも音声通話が出来ないので、このRakuten Linkを使った通話も当然できないので、ポイント貰える系キャンペーンの適用条件を達成出来ません。この問題の解決策を下で示します。
iPhone等で楽天モバイル開通&Rakuten Linkで10秒以上の通話をすればいい
じゃあどうすればいいのかというと、いったんスマホで楽天モバイルを開通させて、Rakuten Linkを使って10秒以上の通話をしてから、PadにSIMカードを入れて利用すればいいんです。
こうすれば楽天ポイントが貰えます。
ただし、この方法は楽天モバイルの開通で使うスマホのSIMロック解除が必要で、なおかつ楽天回線対応製品である必要があります。
iPhone 6s以降のiPhoneは楽天回線対応製品(楽天モバイルに正式対応しているスマホ)なので、
- iPhoneのSIMロックを解除する
- my楽天モバイルでMNP開通手続きを実施する(乗り換え時のみ)
- iPhoneに楽天モバイルのSIMカードを入れる
- 楽天モバイルを開通させる
- Rakuten Linkをインストールして、Rakuten Linkを使った電話で10秒以上の通話をする
- iPhoenから楽天モバイルのSIMカードを抜いてiPadにいれる
これをやれば楽天ポイントが貰えます。iPadユーザーはだいたいiPhoneは持っているのではないでしょうか。
楽天モバイルは「三木谷キャンペーン」がお得
「三木谷キャンペーン」利用で最大14,000ポイントもらえる!(1人1回まで)

楽天モバイル三木谷社長の紹介ページから楽天モバイルを契約すると最大14,000ポイント貰えます!ポイントは3ヶ月にわたり進呈されます。
- 新規契約で11,000ポイント、他社から乗り換えで14,000ポイント
- 1人1回線まで、Rakuten最強プランが適用対象
- Rakuten Linkアプリの利用(アプリ利用で10秒以上の電話の発信)も不要!
- 支払い方法を楽天カードに設定しなくても適用対象
- 楽天最強プログラムに加入しなくても適用対象
キャンペーン詳細は、楽天モバイル三木谷社長紹介キャンペーン解説記事をご覧ください。

2025年4月11日9時より、三木谷キャンペーンはRakuten最強プラン(データタイプ)は適用対象外、適用回数は1人1回線までに変更されました
楽天モバイルでiPad/iPad Air/iPad Pro/iPad miniを使うときの基礎知識
Rakuten最強プラン(通常タイプ)とRakuten最強プラン(データタイプ)の違い
まずはじめに、楽天モバイルでSIMカードやeSIMを契約するときに、Rakuten最強プラン(通常タイプ)とRakuten最強プラン(データタイプ)のどちらで契約するか決めてください。違いは以下のとおりです。
| 項目 | データタイプ | 通常タイプ |
|---|---|---|
| 提供SIMタイプ | SIMカード eSIM | SIMカード eSIM |
| 本人確認書類の提出 | 不要 | 必須 |
| OS標準アプリでの電話 | × | ○ |
| インターネット接続SMSの送受信(従量課金) | ○ | ○ |
| アプリなどの認証に必要なSMS認証コードの受信 | ○ | ○ |
| ViberやLINEアプリを利用した通話 | ○ | ○ |
| 「110番」「119番」など緊急通報 | – | ○ |
| MNP乗り換え (電話番号を引き継いで乗り換え) | – | ○ |
| Rakuten Linkアプリの利用 | – | ○ |
| キャリアメール(楽メール)の利用 | – | ○ |
| キャリア決済 | – | ○ |
Rakuten最強プランとRakuten最強プラン(データタイプ)の大きな違いは、090/080/070/060番号を使った電話の発信ができるかどうかです。
どちらも月額基本料金は同じなので、個人的にはできることが多い通常タイプのほうがオススメです。iPadからSIMカードを抜いてiPhoneに入れて利用することもできます。
楽天モバイルではiPadの販売はなし。SIMフリー版などを購入を
楽天モバイルではiPhone 16シリーズやiPhone SE(第3世代)は販売していますが、セルラー版iPadは販売していません。
Apple Storeやアマゾン、家電量販店などでセルラー版iPadを購入してください。
中古でも構わないという人は、イオシスやじゃんぱらなどで中古で状態の良いセルラー版iPadを購入してください。
SIMカードやeSIMを利用できるのは「WiFi + Cellular」モデルだけ
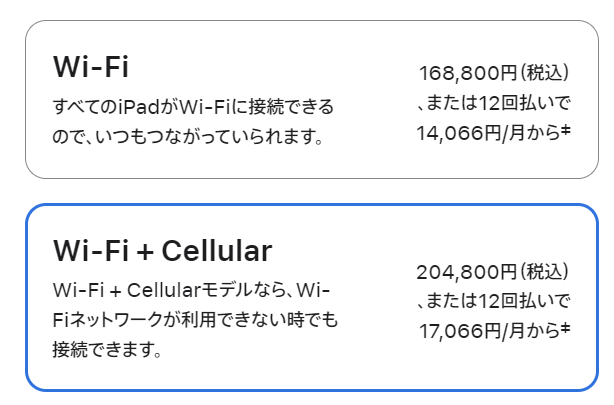
誤解している人がかなりいるかと思うので解説しますが、SIMカードを入れる/eSIMをインストールしてデータ通信できるのは、「WiFi + Cellularモデル」だけです。
iPadには、「Wi-Fiモデル」と「Wi-Fi + Cellular」モデルの2つのモデルが存在します。
Wi-Fiモデルは、自宅、学校、カフェなどにあるWi-Fiに接続するとインターネットが利用できます。外出先などのWi-Fiが利用できない場所ではインターネットが利用できません。
Wi-Fi + Cellularモデルは、Wi-Fiが利用できない場所でも、携帯電話回線を使ってインターネットに接続できます。スマートフォンのようにSIMカードやeSIMを入れて利用します。
Wi-Fi + Cellularモデルは、「SIMカードやeSIMを入れて使う」という明確な意志が無いと選ばないモデルです。
Wi-Fiモデルと比べるとWi-Fi + Cellularモデルは高いです。おそらく興味が無かったときは、「Cellularモデル?何それ?別に外ではiPadは使わないよ。しかも高いじゃん」といった感じで、おそらくWi-Fiモデルを選択してしまった人が多いのではないでしょうか。
たとえばiPad Pro 11インチ(M4)の256GBは、Wi-Fiモデルだと168,800円ですが、Wi-Fi+Cellularモデルだと204,800円です。36,000円差があります。
Wi-FiモデルかWi-Fi + Cellularモデルか調べる方法
- iPadの背面に書いてあるモデル番号「A○○○○」を見る
- 設定→一般→情報→「モデル番号」の項目を1回タップすると、「A○○○○」と表示される
- モデル番号を確認したら、iPad のモデルを識別するを見て、自分のiPadがWi-FiモデルかWi-Fi + Cellularモデルかを確認する
- もしくは、iPhone や iPad の SIM カードを取り出す/差し替えるを見て、本体の右側面か左側面にSIMトレイがあるかを確認する
SIMトレイがあれば少なくともSIMカードが使えることは確定しています。
iPadで使われているSIMのサイズ、eSIM対応か調べる方法
iPhone や iPad で使われている SIM のサイズを調べる – Apple サポート (日本)で確認できます。
SIMカードやeSIMはいくらでも入れ替えてOK
楽天モバイルのSIMカードには、「スマホAで使ったな!スマホB、タブレットCではこのSIMカードは使えませ~ん!」みたいな機能はありません。
SIMカードはいくらでも差し替えてOKです。iPadからSIMカードを抜いてiPhoneやAndroidスマホに入れても問題なく使えます。その逆も同様に、iPhoneからSIMカードを抜いてiPadに入れても使えます。
eSIMはmy楽天モバイルで再発行手続きを行い、新たにeSIMを利用したいiPhoneやiPadでeSIMプロファイルのダウンロードそすれば使えます。
楽天モバイルで利用できるSIMカード/eSIM対応のiPad / iPad Air / iPad Pro / iPad miniまとめ
楽天モバイルで動作確認されているSIMフリー版iPadまとめ
iPad
- iPad (第7世代)
- iPad (第8世代)
- iPad (第9世代)
- iPad (第10世代)
iPad Air
- iPad Air (第3世代)
- iPad Air (第4世代)
- iPad Air (第5世代)
- iPad Air (11インチ/13インチ)(M2) ※eSIMのみ対応機種なので注意
iPad mini
- iPad mini (第5世代)
- iPad mini (第6世代)
- iPad mini (第7世代, A17 Pro) ※eSIMのみ対応機種なので注意
iPad Pro
- iPad Pro (11インチ)(第2世代)
- iPad Pro (11インチ)(第3世代)
- iPad Pro (11インチ)(第4世代)
- iPad Pro (12.9インチ)(第3世代)
- iPad Pro (11インチ/13インチ)(M4) ※eSIMのみ対応機種なので注意
楽天モバイルで動作確認されているドコモ版iPadまとめ
iPad
- iPad (第7世代)
iPad Air
- iPad Air (第3世代)
iPad mini
- iPad mini (第5世代)
iPad Pro
- iPad Pro (11インチ)
- iPad Pro (11インチ)(第2世代)
- iPad Pro (12.9インチ)(第4世代)
動作確認されていないキャリア版も使える
楽天モバイルではSIMフリー版iPadとドコモ版iPadのみ動作確認されていますが、au版やソフトバンク版でも問題なく使えます。
日本国内で販売されているWi-Fi+CellularモデルのiPadは、AppleStoreやAmazonでSIMフリー版を購入しても、ドコモ・au・ソフトバンクでキャリア版を購入しても、販売経路が違うだけで手に入る製品は同じです。
そのため、SIMフリー版で動作確認されていれば、キャリア版もSIMフリー状態にすれば楽天モバイルでも使えます。
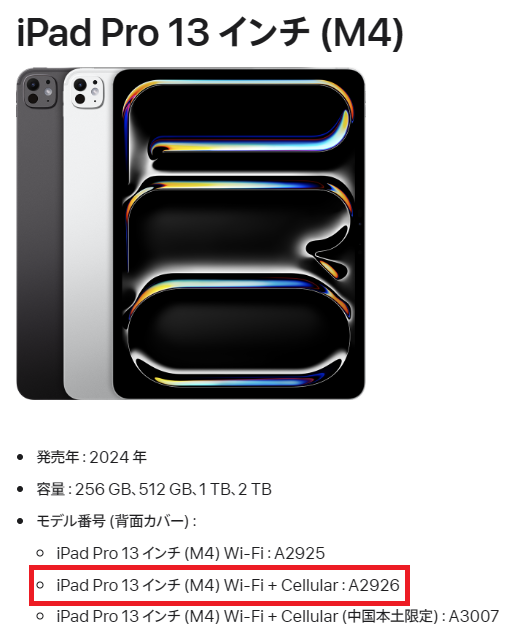
たとえば、iPad Pro 13インチ(M4)のWi-Fi+Cellularモデルは、日本国内では「A2926」という型番が販売されています。あなたがAppleStoreでSIMフリー版を購入しても、ドコモオンラインショップでドコモ版を購入しても、手に入るのは「A2926」です。
iPad Pro 13インチ(M4)は楽天モバイルでも動作確認されているため問題なく使えます。APNは手動で設定が必要です。
楽天モバイルでiPadを利用する時の注意点
iPadはSIMカードやeSIMを使用した電話の発信やSMS送受信は出来ない
WiFi + CellularモデルのiPadにSIMカードを入れても/eSIMをインストールしても、iPad単体で楽天モバイル回線を使って電話(090/080/070番号を使った電話)の発信やSMS送受信はできません。
これは楽天モバイルだけが出来ないように意地悪されているのではなく、ドコモ・au・ソフトバンクどのキャリアでもiPad単体で電話の発信やSMS送受信はできません。
iPadをiPhone代わりに使うことはできません。データ通信やテザリングはできます。
他社APN構成プロファイルがインストールされている場合は削除する
セルラー版iPadにワイモバイルやUQモバイルなどの他社のAPN構成プロファイルがインストールされている場合は、楽天モバイルのSIMカード入れる前後、eSIMをインストールする前後で削除してください。
- 「設定」→「一般」→「VPNとデバイス管理」をタップ
- 削除対象のAPN構成プロファイルを選択する
- 「プロファイルを削除」をタップする
- パスコードを入力して「削除」をタップ
- 他社APN構成プロファイルが削除されていることを確認する
末尾(M2)(M4) (A17 Pro)のiPadはeSIMのみ対応
以下の製品(すべてWi-Fi + Cellularモデルを指します)はeSIMのみ対応しています。SIMカードスロットが搭載されていません。楽天モバイルではeSIMのみを契約してください。
- iPad Pro 13 インチ (M4)
- iPad Pro 11 インチ (M4)
- iPad Air 13 インチ (M2)
- iPad Air 11 インチ (M2)
- iPad mini(A17 Pro)
ドコモ版/au版/ソフトバンク版は、発売時期によってはSIMロック解除が必要
- ドコモから販売されているiPadのWiFi + Cellularモデル
- auから販売されているiPadのWiFi + Cellularモデル
- ソフトバンクから販売されているiPadのWiFi + Cellularモデル
に楽天モバイルのSIMカードを入れて利用する/eSIMをインストールして利用するときは、iPadのSIMロックを解除してください。
キャリアから販売されているiPadも、iPhoneと同様にSIMロックあり状態で販売されていました。
ドコモは2021年8月26日までに発売されたiPadはSIMロックあり状態で、2021年8月27日以降に新たに発売されるiPadはSIMロックなしのSIMフリー状態で発売されています。
auは2021年9月30日までに発売されたiPadはSIMロックあり状態で、2021年10月1日以降に新たに発売されるiPadはSIMロックなしのSIMフリー状態で発売されています。2021年9月24日に発売されたiPad(第9世代)、iPad mini(第6世代)もSIMロックなしです。
ソフトバンクは2021年5月11日までに発売されたiPadはSIMロックあり状態で、2021年6月1日以降に新たに発売されるiPadはSIMロックなしのSIMフリー状態で発売されています。









