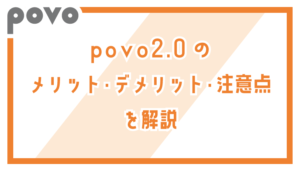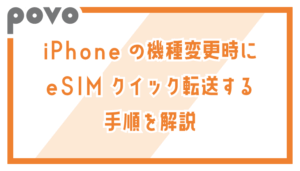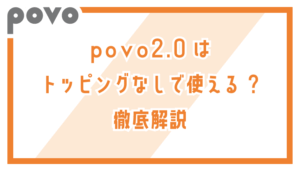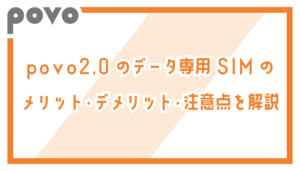povo2.0でセルラー版(WiFi + Cellularモデル)iPad/iPad Pro/iPad miniを使う手順を解説。
povo2.0でセルラー版iPadを使うときの基礎知識

SIMカードやeSIMを利用できるのは「WiFi + Cellular」モデルだけ
誤解している人がかなりいるかと思うので解説しますが、iPadにSIMカードやeSIMを入れてモバイルデータ通信できるのは、「WiFi + Cellularモデル」だけです。
iPadには、Wi-FiモデルとWi-Fi + Cellularモデルの2つのモデルが存在します。
Wi-Fiモデルは、自宅、学校、カフェなどにあるWi-Fiに接続するとインターネットが利用できます。外出先などのWi-Fiが利用できない場所ではインターネットが利用できません。
Wi-Fi + Cellularモデルは、Wi-Fiが利用できない場所でも、携帯電話回線を使ってインターネットに接続できます。スマートフォンのようにiPadにSIMカードやeSIMを入れて利用します。
Wi-Fi + Cellularモデルは、「SIMカードやeSIMを入れて使う」という明確な意志が無いと選ばないモデルです。
Wi-Fiモデルと比べるとWi-Fi + Cellularモデルは高いですし、なんとなくこっちで選ぶにしても高くなります。
興味が無かったときは、「Cellularモデル?何それ?別に外で使わないでしょ。Wi-Fiモデルでいいよ(笑)」といった感じで、おそらくWi-Fiモデルを選択してしまった人が多いのではないでしょうか。
Wi-FiモデルかWi-Fi + Cellularモデルか調べる方法
- iPadの背面に書いてあるモデル番号「A○○○○」を見る
- 設定→一般→情報→「モデル番号」の項目を1回タップすると、「A○○○○」と表示される
- モデル番号を確認したら、iPad のモデルを識別するを見て、自分のiPadがWi-FiモデルかWi-Fi + Cellularモデルかを確認する
- もしくは、iPad の SIM カードを取り出す/差し替えるを見て、本体の右側面か左側面にSIMトレイがあるかを確認する
SIMトレイがあれば少なくともSIMカードが使えることは確定しています。
一部機種からは5G通信に対応
以下の機種が5Gに対応しています。
- iPad Pro 12.9 インチ (第 5 世代)以降
- iPad Pro 11 インチ (第 3 世代)以降
- iPad Air (第 5 世代)以降
- iPad mini (第 6 世代)以降
- iPad (第 10 世代)
iPadOS 17.1以降はAPN設定不要
iPadOSを17.1以上にアップデートすると、povo2.0のAPN設定プロファイルのインストールが不要になります。
iPadOS 17.1は2023年10月26日に配信されています。povo2.0を利用予定の人はアップデートしましょう。
セルラー版iPadのSIM周りについて
SIMカードは「nanoSIM」サイズに切り取って使う
- iPad (第 5 世代) 以降
- iPad Pro (すべてのモデル)
- iPad Air (すべてのモデル)
- iPad mini (すべてのモデル)
上記iPadのSIMサイズはすべて「nanoSIM」です。
povo2.0のSIMカードが手元に届いたら「nanoSIM」サイズに切り取って使用してください。
nanoSIMはSIMカードのなかで一番小さいサイズなので、切り取り時に失敗することはありません。
SIMカードは差し替え自由。iPadから抜いてiPhoneやAndroidに入れて使える
povo2.0のSIMカードは差し替えていくらでも使えます。
iPad用にpovo2.0でSIMカード(通話+データ)を契約したけど、iPadの使用は止めて手持ちのAndoirdやiPhoneに入れて使いたくなったときも、iPadからSIMカードを抜いてスマホに入れればOKです。
その逆も同じで、iPhoneやAndroidに入れて使っていたSIMカードをiPadに入れて使えます。
eSIMは「eSIMクイック転送」機能を使うと簡単(iPhone⇔iPadは非対応)
古いiPadから新しいiPadにpovo2.0のeSIMを転送したいときは、「eSIMクイック転送」機能を使うと便利です。iPadで操作するだけでeSIMを新しいiPadに転送できます。
eSIMクイック転送は以下のiPadが対応しています。
- 12.9インチ iPad Pro(第4世代、第5世代、第6世代)
- 11インチ iPad Pro(第2世代、第3世代、第4世代)
- iPad Air(第4世代、第5世代)
- iPad mini(第6世代)
- iPad(第10世代)
なお、残念ながらiPadからiPhone、iPhoneからiPadへのeSIMクイック転送は非対応なので注意してください。
povo2.0でセルラー版iPadを使うときの注意点

2024年発売のWi-Fi+Celluer版からeSIMのみ対応
以下のiPadのWi-Fi+Celluer版は、eSIMのみをサポートしています。nanoSIM(物理SIMカード)は非対応です。
- 11インチiPad Pro (M4)
- 13インチiPad Pro (M4)
- 11インチiPad Air (M2)
- 13インチiPad Air (M2)
- iPad mini(A17 Pro)
セルラー版iPadはモバイルデータ通信のみ利用可能
SIMを入れたセルラー版iPadは、モバイルデータ通信(=povo2.0回線)を使用したデータ通信・テザリングのみ利用できます。
セルラー版iPadでは、povo2.0通信を使用した音声通話の発信(090/080/070番号を使った電話)やSMS送受信はできません。
WEBサービスのアカウント作成時やアカウント認証時に、電話認証(電話すると番号が読み上げられる)、SMS認証(SMSで送られてきた番号を入力する)を求められることがありますが、povo2.0のSIMを入れたiPadでこれらの認証をすることはできません。
これはpovo2.0だけが出来ないんじゃなくて、楽天モバイルやahamo, LINEMO等でもiPadで電話の発信やSMS送受信はできません。どのキャリアでもできません。
データ専用SIMの申込はこちらから!
ボタンを押すとpovo2.0公式サイトに移動します
povo2.0のSIMカード/eSIMで動作確認されているiPadまとめ

13インチ iPad Pro シリーズ
povo2.0で動作確認されている13インチ iPad Pro シリーズは以下の通り。
| 機種名 | SIMカード | eSIM |
|---|---|---|
| 13インチiPad Pro(M4) | スロット非搭載 | 動作確認済 |
12.9インチ iPad Pro シリーズ
povo2.0で動作確認されている12.9インチiPad Proシリーズは以下の通り。
| 機種名 | SIMカード | eSIM |
|---|---|---|
| 12.9インチ iPad Pro(第6世代) | 動作確認済 | 動作確認済 |
| 12.9インチ iPad Pro(第5世代) | 動作確認済 | 動作確認済 |
| 12.9インチ iPad Pro(第4世代) | 動作確認済 | 動作確認済 |
| 12.9インチ iPad Pro(第3世代) | 動作確認済 | 動作確認済 |
| 12.9インチ iPad Pro(第2世代) | 動作確認済 | 動作確認なし |
| 12.9インチ iPad Pro(第1世代) | 動作確認済 | 動作確認なし |
11インチ iPad Pro シリーズ
povo2.0で動作確認されている11インチ iPad Pro シリーズは以下の通り。
| 機種名 | SIMカード | eSIM |
|---|---|---|
| 11インチiPad Pro(M4) | スロット非搭載 | 動作確認済 |
| 11インチ iPad Pro(第4世代) | 動作確認済 | 動作確認済 |
| 11インチ iPad Pro(第3世代) | 動作確認済 | 動作確認済 |
| 11インチ iPad Pro(第2世代) | 動作確認済 | 動作確認済 |
| 11インチ iPad Pro(第1世代) | 動作確認済 | 動作確認済 |
iPad Proシリーズ(その他インチ)
povo2.0で動作確認されているiPad Proシリーズ(その他インチ)は以下の通り。
| 機種名 | SIMカード | eSIM |
|---|---|---|
| 10.5インチ iPad Pro | 動作確認済 | 動作確認なし |
| 9.7インチ iPad Pro | 動作確認済 | 動作確認なし |
iPad Air シリーズ
povo2.0で動作確認されているiPad Air シリーズは以下の通り。
| 機種名 | SIMカード | eSIM |
|---|---|---|
| 13インチiPad Air(M2) | スロット非搭載 | 動作確認済 |
| 11インチiPad Air(M2) | スロット非搭載 | 動作確認済 |
| iPad Air(第5世代) | 動作確認済 | 動作確認済 |
| iPad Air(第4世代) | 動作確認済 | 動作確認済 |
| iPad Air(第3世代) | 動作確認済 | 動作確認済 |
iPad mini シリーズ
povo2.0で動作確認されているiPad mini シリーズは以下の通り。
| 機種名 | SIMカード | eSIM |
|---|---|---|
| iPad mini(A17 Pro) | スロット非搭載 | 動作確認済 |
| iPad mini(第6世代) | 動作確認済 | 動作確認済 |
| iPad mini(第5世代) | 動作確認済 | 動作確認済 |
| iPad mini(第4世代) | 動作確認済 | 動作確認なし |
iPad シリーズ
povo2.0で動作確認されているiPadは以下の通り。
| 機種名 | SIMカード | eSIM |
|---|---|---|
| iPad(第10世代) | 動作確認済 | 動作確認済 |
| iPad(第9世代) | 動作確認済 | 動作確認済 |
| iPad(第8世代) | 動作確認済 | 動作確認済 |
| iPad(第7世代) | 動作確認済 | 動作確認済 |
| iPad(第6世代) | 動作確認済 | 動作確認なし |
| iPad(第5世代) | 動作確認済 | 動作確認なし |
データ専用SIMの申込はこちらから!
ボタンを押すとpovo2.0公式サイトに移動します
povo2.0でキャリア版iPadを利用するとき、SIMロック解除手続きが必要?
au版はSIMロック解除不要だが、解除を推奨
auで購入したiPad1にpovo2.0のSIMを入れて利用する場合、SIMロック解除手続きは不要で利用可能ですが、My auでiPadのSIMロック解除手続きを実施しておくことを強く推奨します。
その理由は、auで購入したiPadはSIMロックを解除すればau回線だけでなく、ドコモ回線/ソフトバンク回線/楽天回線にフル対応するからです。将来povoからahamoやLINEMO等に乗り換えたくなったときもスムーズに乗り換えできます。
ドコモ版/ソフトバンク版はSIMロック解除必須
ドコモは2021年8月26日までに発売された機種はSIMロックあり、2021年8月27日以降に発売された機種はSIMロックなしで販売されています。
ソフトバンクは2021年5月11日までに購入した機種はSIMロックあり、2021年5月12日以降に購入した機種は、「SIMロック解除手続きが実施された状態」で製品が引き渡しされています。
いずれにしろ、povo2.0契約前にiPadのSIMロック解除手続きを試してみることをおすすめします。
povo2.0でSIMカードやeSIMを契約してセルラー版iPadを使う手順
SIMカード・eSIM(通話+データ)を新規契約する
- povo2.0を新規契約する
- povo2.0ではSIMカードまたはeSIMを「通話+データ」で契約する
- 手持ちのSIMフリー版iPad、キャリアで購入したiPadを利用する
ときの手順は以下の通り。
- povoのSIMを入れて使いたいiPadが動作確認されていることを確認
- キャリア版iPadを使うなら、povo2.0を契約する前にiPadのSIMロックを解除しておく
- 本人確認書類、クレジットカードなどの必要なものを用意する
- 新規契約するときはpovo2.0アプリから申し込み。iPadにpovo2.0アプリをインストールする
- povo2.0アプリを起動して【初めての方はこちら】をタップする
- 「お申し込み」画面では【通話+データ】をタップして次へをタップ
- 「契約タイプ」では【新規契約】をタップ
- 「SIMタイプ」では【SIMカード】または【eSIM】をタップする
- 「アカウント登録」ではメールアドレスを入力し、送られてくる6桁の認証コードを入力する
- 申し込み内容の確認、重要事項説明・利用規約への同意を行い、【この内容で申し込む】をタップする
- 「お支払い方法を設定」画面では、【クレジットカード】または【クレジットカード以外】を選択する。クレジットカード情報を登録するか、ペイディでの手続きを行うこと
- オンライン(LIQUID eKYC)で本人確認書類情報を登録する(カメラによる撮影)。Safari(iPhone・iPad)を利用すること
- 氏名・住所等の個人情報を入力し、は画面の指示に従いpovo2.0の契約を完了させる
SIMカード開通手順
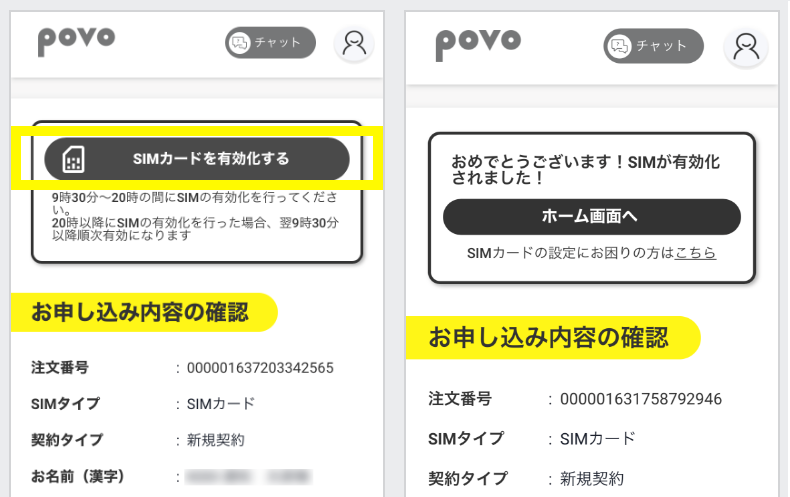
- povoからSIMカードが送られてくるので受け取る
- 9時30分から20時までの間に、povo2.0アプリから「SIMカード有効化手続き」を実施する。20時以降に有効化を行うと翌日9時30分以降に順次有効になるので注意
- SIMカードの有効化が完了すると、メールとアプリに通知が来る
- povo2.0のSIMカードを「nanoSIM」サイズに切り取り、iPadにSIMカードを入れる
- UQモバイルやワイモバイル等の格安SIMを利用していて、iPad内に他社APN構成プロファイルが存在する場合は削除する
- iPadOS17.1以上ではAPN設定プロファイルのインストールは不要
- iPadの場合は、「発信用テスト番号」への電話は不要
- Wi-Fiをオフにして、ブラウザアプリなどを開いてWebサイトが閲覧できることを確認する
- モバイルデータ通信テストが完了すると、eSIM開通手続きは完了
eSIM開通手順
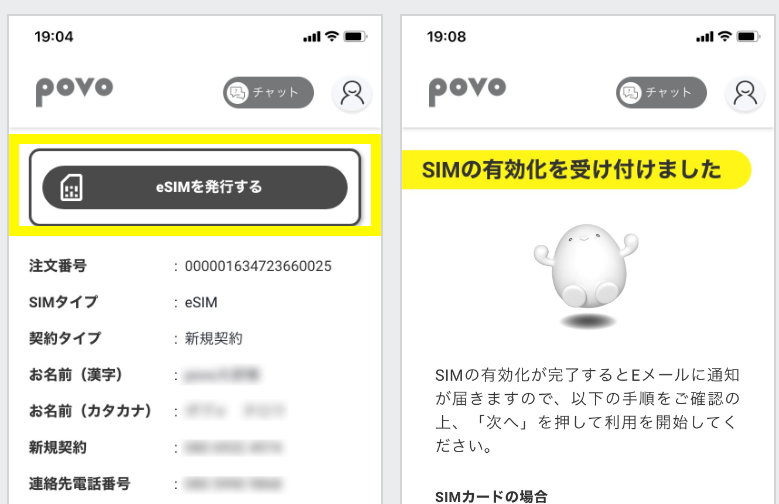
eSIMを利用するiPadにeSIMプロファイルをダウンロードしてください。
- 9時30分から20時までの間に、povo2.0アプリから「eSIM有効化手続き」を実施する
- eSIMの有効化が完了すると、メールとアプリに通知が来る
- povo2.0アプリを使い、iPadにpovo2.0のeSIMプロファイルをダウンロードする
- iPadにUQモバイルやワイモバイルなどの他社のAPN構成プロファイルが設定されている場合は削除する
- iPadOS17.1以上ではAPN設定プロファイルのインストールは不要
- iPadの場合は、「発信用テスト番号」への電話は不要
- Wi-Fiをオフにして、ブラウザアプリなどを開いてWebサイトが閲覧できることを確認する
- モバイルデータ通信テストが完了すると、eSIM開通手続きは完了
eSIM(データ専用)を新規契約する
- povo2.0を新規契約する
- povo2.0ではeSIMを「データ専用」で契約する
- 手持ちのSIMフリー版iPad、キャリアで購入したiPadを利用する
ときの手順は以下の通り。
povo2.0のデータ専用SIMはeSIMのみ提供されています。SIMカードは契約できません。また、契約時にはSMSを受信できる携帯電話番号、データトッピング購入が必要です。
- データeSIMを利用したいiPadにpovo2.0アプリをインストールし、povo2.0アプリから申し込みを進める
- 「トッピング選択」では最初に購入するトッピングを1つ選択する
- キャンペーンコード入力、重要事項説明・利用規約への同意を行う
- 「アカウント登録」ではメールアドレスを入力し、送られてくる6桁の認証コードを入力して認証を行う
- 連絡先電話番号(SMSを受け取ることができる電話番号)を入力して認証を行う
- ユーザー情報(氏名・生年月日・住所)を入力する
- 「お支払い方法を設定」画面では、【クレジットカード】または【クレジットカード以外】を選択する。クレジットカード情報を登録するか、ペイディでの手続きを行うこと
- 手順に従って操作・入力し、支払い方法の設定が完了すると、【eSIMの設定に進む】ボタンが押せるようになる。このボタンを押すとeSIMの発行が始まる
eSIM開通手順
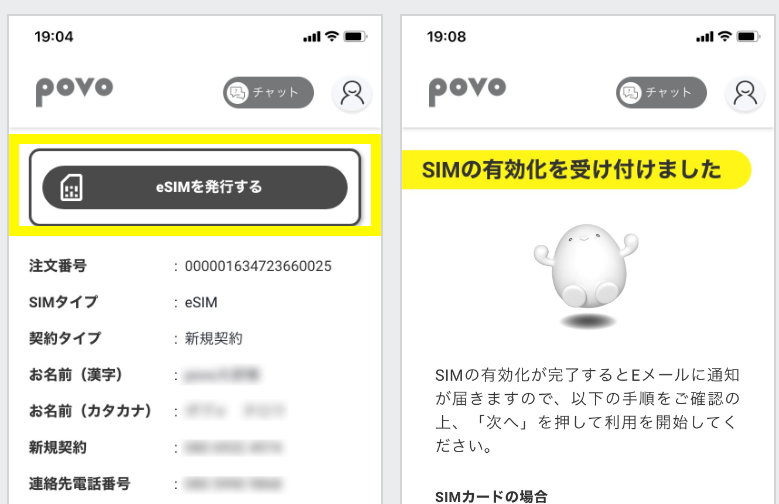
eSIMを利用するiPadにeSIMプロファイルをダウンロードしてください。
- 9時30分から20時までの間に、povo2.0アプリから「eSIM有効化手続き」を実施する。20時以降に有効化を行うと翌日9時30分以降に順次有効になるので注意
- eSIMの有効化が完了すると、メールとアプリに通知が来る
- povo2.0アプリを使い、iPadにpovo2.0のeSIMプロファイルをダウンロードする
- iPadにUQモバイルやワイモバイルなどの他社のAPN構成プロファイルが設定されている場合は削除する
- iPadOS17.1以上ではAPN設定プロファイルのインストールは不要
- iPadの場合は、「発信用テスト番号」への電話は不要
- Wi-Fiをオフにして、ブラウザアプリなどを開いてWebサイトが閲覧できることを確認する
- モバイルデータ通信テストが完了すると、eSIM開通手続きは完了
データ専用SIMの申込はこちらから!
ボタンを押すとpovo2.0公式サイトに移動します
povo2.0のSIMを入れたiPadで通信できないときにチェックすること
SIMカードやeSIMの有効化手続きは完了しているか?
povo2.0アプリからSIMカードの開通手続き、eSIMの開通手続きは完了していますか?
20時から9時30分の間に有効化を行った場合は、9時30分以降順次有効化が完了します。有効化が完了するとEメールで知らせてくれるのでお待ちください。
povo2.0対応機種か?
あなたが利用したいセルラー版iPadはpovo2.0対応機種ですか?キャリアで購入した場合SIMロック解除手続きは完了していますか?
iPadの再起動などを行う
iPadの再起動、機内モードをオン・オフしてみてください。
通信の利用設定が正しく行われているかを確認する
手持ちのiPadのiPadOSを最新版にアップデートしてください。また、キャリア設定アップデートを実施してください。
iPadOS 17.1未満のiPadを利用している人は、Wi-Fiに接続後、こちらをタップしてiPadにAPN設定プロファイルをダウンロードし、APN設定のインストールを完了させてください。
他社APN設定プロファイルを削除する
povo2.0の契約前に他社のAPN設定プロファイルを設定している場合は、[設定]>[一般]>[VPNとデバイス管理](または[プロファイルとデバイス][プロファイル])から不要なAPN設定プロファイルの削除を行ってください。
iPadOS 17.1以降はAPN設定不要で利用できます。povo2.0が繋がらない原因は大抵他社APN構成プロファイルのせいです。
デュアルSIMの場合、モバイルデータ通信でpovo2.0回線を選択しているか?
iPadでデュアルSIMにして利用している場合、モバイル通信プランの設定を確認し、【設定】→【モバイルデータ通信】からpovo2.0の回線をオンにして、povo2.0回線を選択してください。
データ専用SIMの申込はこちらから!
ボタンを押すとpovo2.0公式サイトに移動します