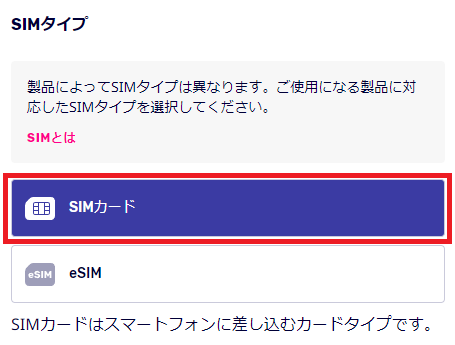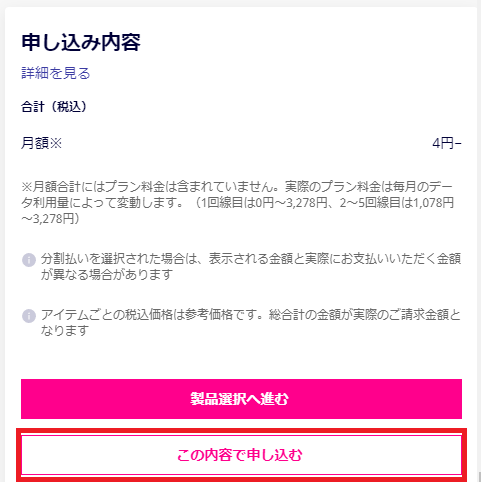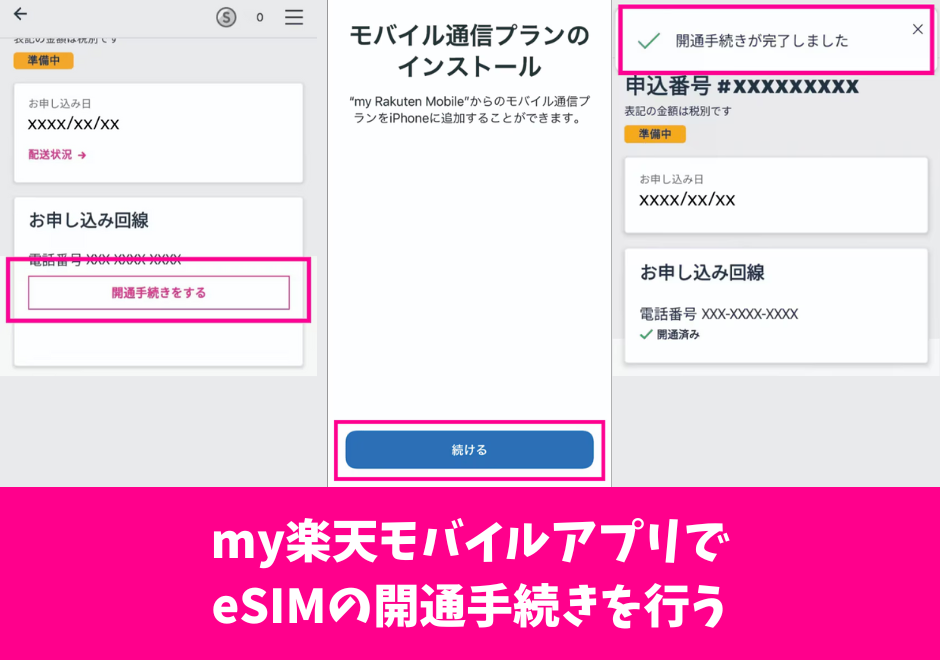楽天モバイルでSIMフリー版/キャリア版iPhone 11, iPhone 11 Pro, iPhone 11 Pro Maxを使う方法や乗り換え手順を解説。

サイバーバード
私は実際に楽天モバイルのRakuten最強プランを契約して利用しています。(2020年4月15日から契約中)
その実体験をもとに、通信速度・利用可能エリア・海外ローミングなどを自ら検証しています。単なるアンケートや口コミを集めた「エアプ」情報や外注WEBライターのコタツ記事ではない、契約者としてのリアルな使用感を踏まえて解説しています。
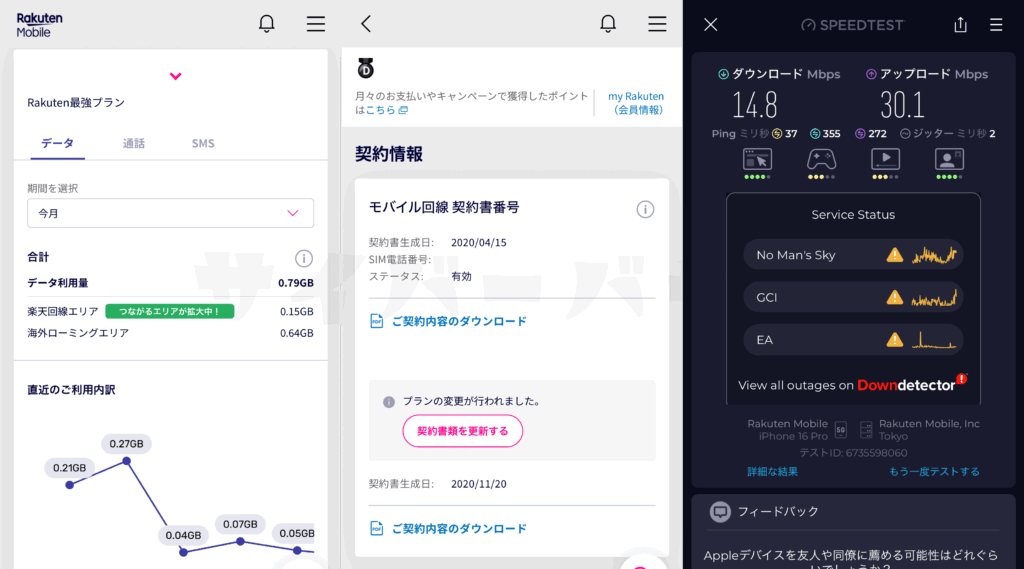
楽天モバイルでのiPhone 11シリーズの動作確認状況まとめ
iPhone 11シリーズは「楽天回線対応製品」なので絶対に使える
2021年4月27日に、iPhone 11, iPhone 11 Pro, iPhone 11 Pro Maxは楽天回線対応製品になりました。
iPhone 11シリーズのiOSバージョンをiOS14.4以降へのアップデート、キャリア設定アップデートを実施することにより、楽天回線に正式対応します。
楽天回線対応製品は、楽天モバイルのすべての機能が利用できるスマホのことです。
楽天モバイルは2020年4月8日にサービスの提供を開始していますが、開始当時はiPhoneなのにまともに使えませんでした。
今はSIMカードをiPhoneに入れるだけで使えるようになっています。メチャクチャ簡単です。
SIMカードやeSIMでデータ通信・音声通話・SMS送受信・テザリングなど全ての機能が利用可能
| 対応SIM | データ通信 | 音声通話 SMS送受信 テザリング | |
|---|---|---|---|
| SIMフリー版 iPhone 11 iPhone 11 Pro iPhone 11 Pro Max | nanoSIM対応 eSIM対応 | 4Gのみ対応 5G非対応 | 対応 |
| ドコモ版 iPhone 11 iPhone 11 Pro iPhone 11 Pro Max | nanoSIM対応 eSIM対応 | 4Gのみ対応 5G非対応 | 対応 |
| au版 iPhone 11 iPhone 11 Pro iPhone 11 Pro Max | nanoSIM対応 eSIM対応 | 4Gのみ対応 5G非対応 | 対応 |
| ソフトバンク版 iPhone 11 iPhone 11 Pro iPhone 11 Pro Max | nanoSIM対応 eSIM対応 | 4Gのみ対応 5G非対応 | 対応 |
| ワイモバイル版 iPhone 11 | nanoSIM対応 eSIM対応 | 4Gのみ対応 5G非対応 | 対応 |
| UQモバイル版 iPhone 11 | nanoSIM対応 eSIM対応 | nanoSIM対応 eSIM対応 | nanoSIM対応 eSIM対応 |
SIMフリー版/ドコモ版/au版/ソフトバンク版/ワイモバイル版/UQモバイル版 iPhone 11, iPhone 11 Pro, iPhone 11 Pro Maxで動作確認が実施されています。iPhone 11シリーズはSIMカードとeSIMどちらも利用できます。
楽天モバイル回線を使って、4Gデータ通信、音声通話、SMS送受信、テザリングが利用できます。
対応している機能についてもう少し解説
| iPhone 11シリーズ | |
|---|---|
| 4Gデータ通信 | 対応 |
| 5Gデータ通信 | 非対応 |
| 通話 | 対応 |
| SMS | 対応 |
| APN自動設定 (海外/国内) | 対応 |
| ETWS (緊急地震速報 津波警報の受信 などの機能) | 対応 |
| 110/119通話などでの 高精度な位置情報測位 | 対応 |
デュアルSIMはSIMカード+eSIMの組み合わせのみ利用可能

iPhone 11, iPhone 11 Pro, iPhone 11 Pro MaxはデュアルSIMに対応しています。SIMカード+eSIMの組み合わせのみ利用可能です。
- 楽天モバイルのSIMカード+他社のeSIM
- 楽天モバイルのeSIM+他社のSIMカード
「Rakuten最強プラン」はどのエリアもデータ無制限使い放題
楽天モバイルで2023年6月1日から提供されている現行料金プラン「Rakuten最強プラン」は、「楽天回線エリア」と「パートナー回線エリア」どちらでもデータ無制限で使い放題です。楽天回線からパートナー回線に切り替わっても無制限です。
- 楽天回線エリア
-
楽天回線エリアは、楽天モバイルが自社で基地局を整備している通信エリアです。楽天モバイル開始当初から「データ無制限・使い放題」と言われていたのはこちらの楽天回線エリアになります。
楽天モバイルの5Gサービスは「楽天回線」のみ提供されています。
- パートナー回線エリア
-
パートナー回線エリアは、auにお金を払って回線を借りてサービスを提供している通信エリアです。楽天モバイル開始当初から「Rakuten UN-LIMIT VII」までは「月5GB」制限が設けられていました。
パートナー回線は4Gのみ利用可能です。
| Rakuten UN-LIMIT VII | Rakuten最強プラン | |
|---|---|---|
| データ容量 | 楽天回線:制限なし パートナー回線(国内):5GB/月 ※容量超過後は最大1Mbps パートナー回線(海外):2GB/月 ※容量超過後は最大128kbps | 楽天回線:制限なし パートナー回線(国内):制限撤廃 パートナー回線(海外):2GB/月 ※容量超過後は最大128kbps |
キャリア版を楽天モバイルで利用するとき、SIMロック解除が絶対に必要
| SIMロック解除 | |
|---|---|
| SIMフリー版 iPhone 11シリーズ | SIMフリーなので 当然不要 |
| ドコモ版 iPhone 11シリーズ | 絶対に必要 |
| au版 iPhone 11シリーズ | 絶対に必要 |
| ソフトバンク版 iPhone 11シリーズ | 絶対に必要 |
| ワイモバイル版 iPhone 11 | 絶対に必要 |
| UQモバイル版 iPhone 11 | 絶対に必要 |
上記のiPhone 11シリーズに楽天モバイルのSIMカードやeSIMを入れて利用する場合は、iPhoneのSIMロック解除が必要です。楽天モバイルを契約する前にiPhoneのSIMロックを絶対に解除してください。
キャリアから販売されている「認定中古品」も同様にSIMロック解除手続きが必要です。
SIMロックを解除すれば、どのキャリアで購入したiPhoneであってもSIMフリー版と同じ状態になります。
また、Appleがキャリアのために特別に製造したiPhoneなんてものは存在しません。キャリアが勝手にSIMロックをかけて販売しているだけです。
iOS版Rakuten Linkアプリを使った電話の発信は無料。SMS送信時は注意
iOS版Rakuten Linkアプリを使った電話の発信は無料ですが、SMS送信時は、相手もRakuten Linkアプリを使っていないと無料にならないので注意してください。
電話の受発信
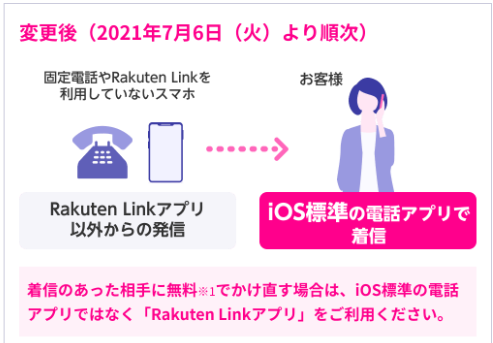
Rakuten Linkアプリを利用していない相手(固定電話、OS標準の電話アプリ)からの電話を着信する場合は、iOS標準の電話アプリに着信するようになっています。
着信のあった相手に無料でかけ直す場合は、iOS標準の電話アプリではなく、Rakuten Linkアプリを利用してください。
Rakuten Linkアプリ利用者同士の着信・発信通話は、無料で利用できます。
とにかく、自分から電話をかけるときはRakuten Linkアプリを使えばいい、と認識しておけばOKです。
SMSの送受信
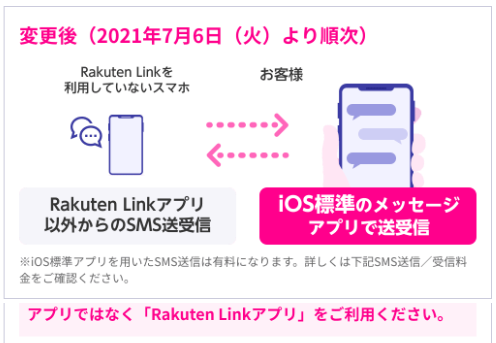
Rakuten Linkアプリを利用していない相手(OS標準のメッセージアプリなどを使用している場合)とSMSの送受信をする場合は、iOS標準のメッセージアプリでのみSMS送受信が可能です。
相手がAndroidスマホのメッセージアプリを使用してSMSを送信してきたとき、iOSのメッセージアプリから送信してきたときは、iOS標準のメッセージアプリでSMS送受信することになります。
Rakuten Linkアプリ利用者同士のメッセージ送受信は、無料で利用できます。
自分がRakuten Linkアプリを使っていても、相手が使っていない場合はSMS送信は有料です。Rakuten Linkアプリ利用者同士はいくらでも送信しても無料です。
楽天モバイルのSIMカードやeSIMの申し込み手順を解説
【手順①】キャリア版iPhoneはSIMロック解除手続きをしておく
- ドコモ/ahamo
- au/UQモバイル
- ソフトバンク/ワイモバイル
で販売されているiPhoneを楽天モバイルに乗り換えても使う場合は、楽天モバイルを契約する前にSIMロック解除手続きをしておきましょう。
- ホーム画面の[設定]から[一般]をタップする
- [情報]をタップする
- ページ中部の「SIM ロック」欄を確認する
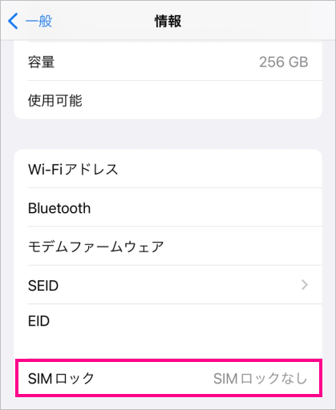
「SIM ロックなし」と表示されている場合はSIMロックが解除されたSIMフリー状態です。
購入したキャリアで絶対にSIMロック解除手続きしたのに「SIMロックあり」表示の場合は、実際にはSIMロック解除できている可能性が非常に高いです。
どうしても気になる場合は、iPhoneのバックアップ・リセット・復元をする、iOSのバージョンアップデートやキャリア設定あっぷでーとをしてみる、一度iPhoneを再起動してみる、数日放置するなどの対処法があります。楽天モバイルのSIMカードを入れたら「SIMロックなし」表示される可能性もあります。
【手順②】MNP予約番号を取得する(乗り換え時のみ)
ドコモ/ahamo、au/UQモバイル/povo、ソフトバンク/ワイモバイル/LINEMO、格安SIMなどで、MNP予約番号を取得してください。MNP予約番号の有効期限は15日間です。
格安SIMのなかにはMNP予約番号の発行に数日かかるようなところもあるので注意してください。
楽天モバイルを申し込むときは、MNP予約番号の有効期限が7日以上残っている必要があります。
また、現在契約中の名義と楽天モバイルで契約する名義が同一である必要があります。名義が事な場合は現在の携帯電話会社で名義変更をした後に、MNP予約番号を取得してください。
MNPワンストップ対応事業者ならMNP予約番号の発行不要
MNPワンストップ対応事業者から楽天モバイルに乗り換える場合、MNP予約番号の発行不要です。
MNPワンストップは、他社から電話番号を変えずに乗り換えるために従来必要だったMNP予約番号の手続きが不要になる制度です。 面倒なステップがなくなり、より簡単でより早く乗り換えが可能になりました。
NTTドコモ/ahamo、au/UQモバイル/povo、ソフトバンク/ワイモバイル/LINEMO、ジャパネットたかた通信サービス、日本通信SIM、b-mobile、mineo、IIJmio、センターモバイル、LPモバイル
MNP予約番号の発行方法
| 発行方法 | 窓口 | 受付時間 | |
|---|---|---|---|
| NTTドコモ | WEB | My docomo | 24時間 |
| 携帯電話 | 151 | 09:00~20:00 | |
| 一般電話 | 0120-800-000 | 09:00~20:00 | |
| ahamo | WEBのみ | ahamoサイト | 24時間 |
| au | WEB | My au | 24時間 |
| 携帯電話 一般電話 | 0077-75470 | 09:00~20:00 | |
| 店頭 | auショップ等 | 店舗運営時間 | |
| UQモバイル | WEB | my UQ mobile | 24時間 |
| 携帯電話 一般電話 | 0120-929-818 | 09:00~20:00 | |
| povo1.0 | WEBのみ | マイページ | 24時間 |
| povo2.0 | WEBのみ | マイページ | 24時間 |
| ソフトバンク | WEB | My SoftBank | 24時間 |
| 一般電話 | 0800-100-5533 | 09:00~20:00 | |
| 携帯電話 | *5533 | 09:00~20:00 | |
| 店頭 | ソフトバンクショップ | 店舗運営時間 | |
| ワイモバイル | WEB | My Y!mobile | 24時間 |
| 携帯電話 一般電話 | 0570-039-151 | 09:00~20:00 | |
| LINEMO | WEBのみ | My Menu | 24時間 |
【手順③】楽天モバイルのSIMカードまたはeSIMを申し込む
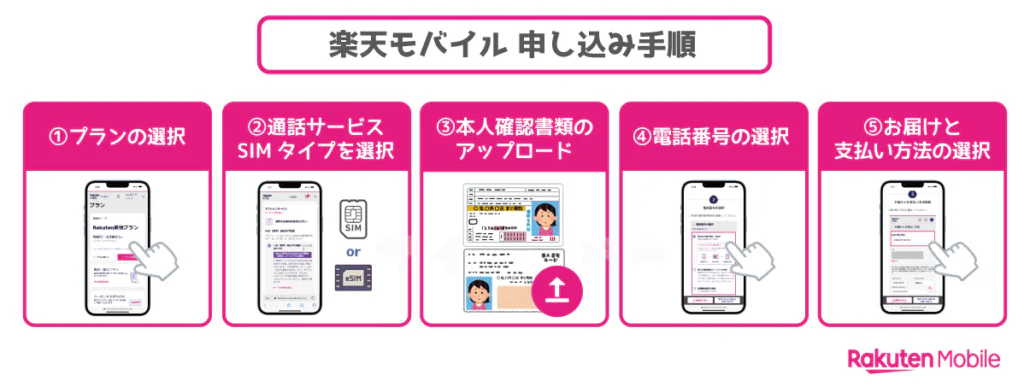
本人確認書類、楽天会員ユーザーID/パスワード、クレジットカード、MNP予約番号などの必要なものを用意して楽天モバイルの音声通話SIMを申し込みましょう。
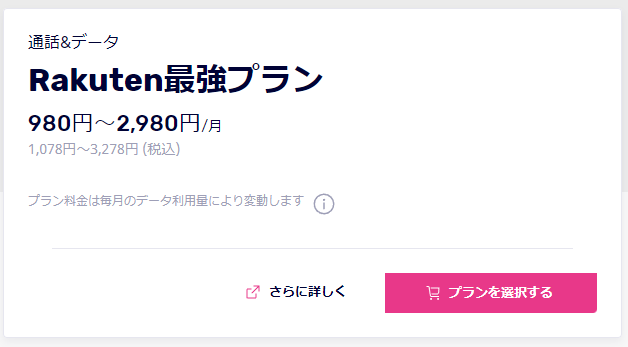
プラン画面になるので、Rakuten最強プランの【プランを選択する】を選択してください。
SIMタイプを選択
SIMタイプはSIMカードかeSIMどちらかを選択してください。
SIMカードのみ/eSIMのみを申し込むときは、内容に間違いが無いことを確認して、「申し込み内容」の【この内容で申し込む】を選択してください。契約者情報画面に移動できます。
【製品選択へ進む】を選択すると楽天モバイルで販売しているスマートフォンの購入・選択画面に移動してしまいます。
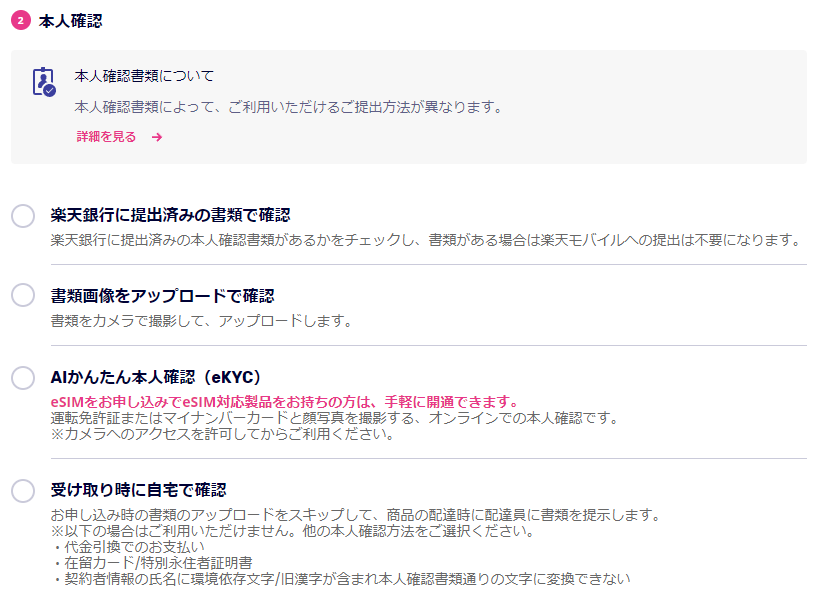
本人確認方法を選択してください。
SIMカードを契約するときは、「書類画像をアップロードで確認」がおすすめです。運転免許証などの表面と裏面をアップロードしましょう。
SIMカード契約時でも「AIかんたん本人確認(eKYC)は利用できますが、SIMカードが早く届くことはありません。
eSIMを契約するときは、絶対に「AIかんたん本人確認(eKYC)」を選択してください。最短3分で本人確認審査が完了し、即日乗り換えも可能です。
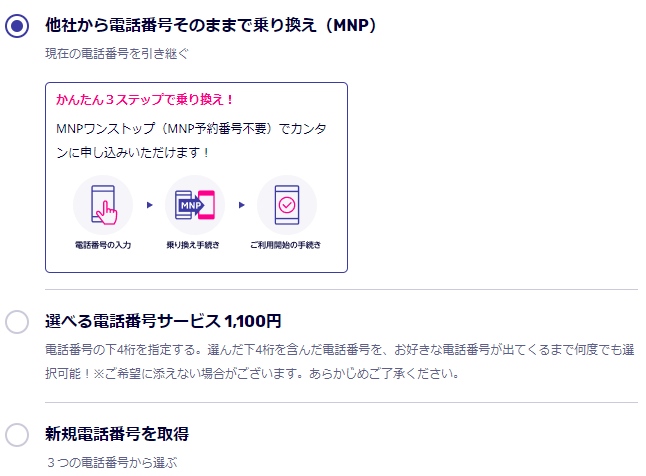
「電話番号の選択」画面では、他社から楽天モバイルに乗り換えで契約するときは、【他社から乗り換え(MNP)】を選択してください。
楽天モバイルのSIMカード/eSIM開通までの手順
【手順①】MNP開通手続きを行う
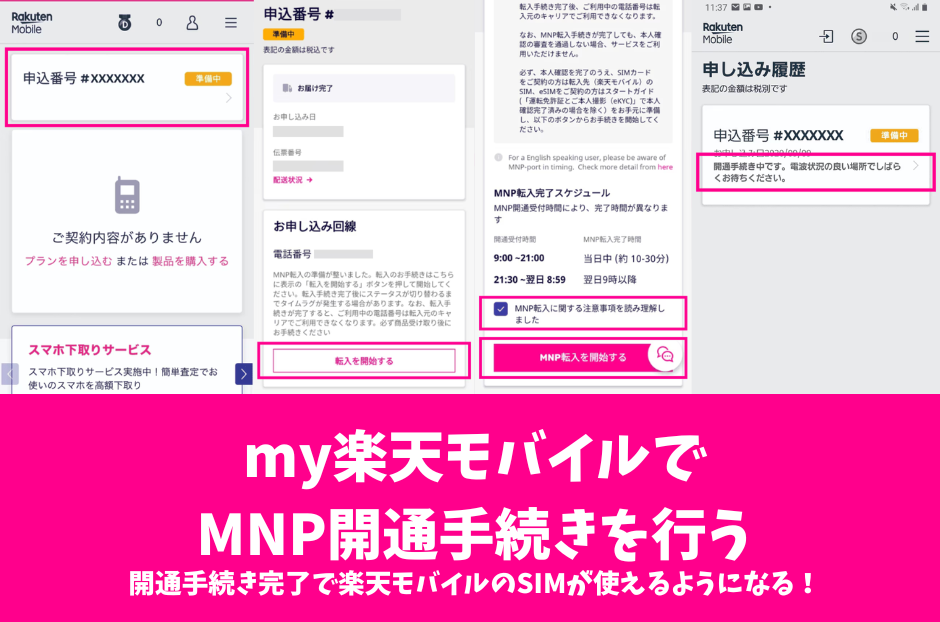
他社から乗り換えで楽天モバイルを契約した人は、MNP転入手続きが必要です。MNP転入手続きはmy 楽天モバイルからできます。新規契約した人はこの手続きは不要です。
SIMカードの開通手続きはWEB版my楽天モバイルから、eSIMの開通手続きではmy楽天モバイルアプリからの操作・設定が推奨されています。eSIMを利用したいスマホにmy楽天モバイルアプリをインストールしましょう。
MNP開通手続きの手順
- SIMカード契約時はWEB版「my 楽天モバイル」にアクセスしてログイン
eSIM契約時はmy楽天モバイルアプリをインストールしてログイン - my 楽天モバイル内 右上メニューをタップし、「お申し込み履歴」をタップ
- 「申込番号」をタップ
- 「転入を開始する」をタップ
- . 注意事項を確認し、「MNP転入に関する注意事項を読み理解しました」にチェックを入れ、「MNP転入を開始する」をタップ
【手順②】他社APN構成プロファイルを削除する
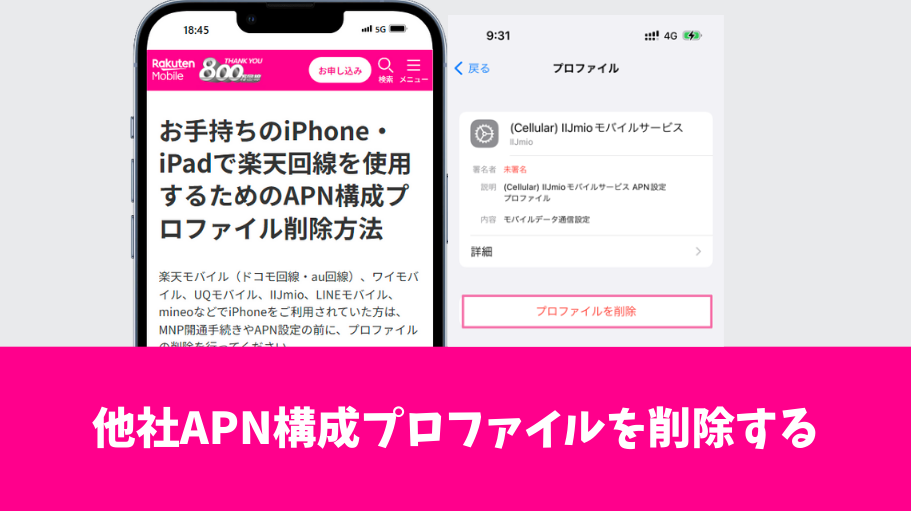
楽天モバイルを契約する前に、UQモバイル/ワイモバイル/IIJmio/LINEモバイル/mineoなどでiPhoneを利用していた人は、お手持ちのiPhone・iPadで楽天回線を使用するためのAPN構成プロファイル削除方法を参考にして、APN構成プロファイルを削除してください。
楽天モバイルのSIMカードを入れたiPhoneは、iOSバージョンをiOS 14.4以降/キャリア設定アップデートを最新状態していれば、APN設定不要で自動で繋がります。
- 「乗り換え前の格安SIMでは普通にiPhoneが使えていた!」
- 楽天モバイルに乗り換えた途端にiPhoneが使えなくなった!繋がらないぞ!」
といったトラブルは、間違いなくiPhoneに他社APN構成プロファイルがインストールされているからです。削除してください。
【手順③】iPhoneに楽天モバイルのSIMカードを入れる/eSIMをインストールする
my楽天モバイルでMNP開通手続きが完了したら、楽天モバイルのSIMカードをnanoSIMサイズに切り取ってiPhoneに入れてください。
eSIMはmy楽天モバイルアプリからeSIMをインストール(eSIM開通手続き)してください。

SIM台紙からSIMカードをnanoSIMサイズに切り取って、iPhoneにSIMカードを入れて電源を入れてください。
楽天モバイルでSIMカードのみを申し込むと、「マルチサイズSIM」が届きます。マルチサイズSIMは自分で任意のSIMサイズに切り取るタイプのSIMカードです。
iPhoneのSIMサイズはnanoSIMです。nanoSIMは一番サイズが小さいので、切り取りで失敗することは絶対にありません。
手持ちのiPhoneに初めて楽天モバイルのSIMカードを入れると「アクティベーション」(Apple IDとパスワードの入力)を求められることがあります。アクティベーション画面が出たらApple IDとパスワードを入力してください。
【手順④】キャリア設定アップデートを実施する
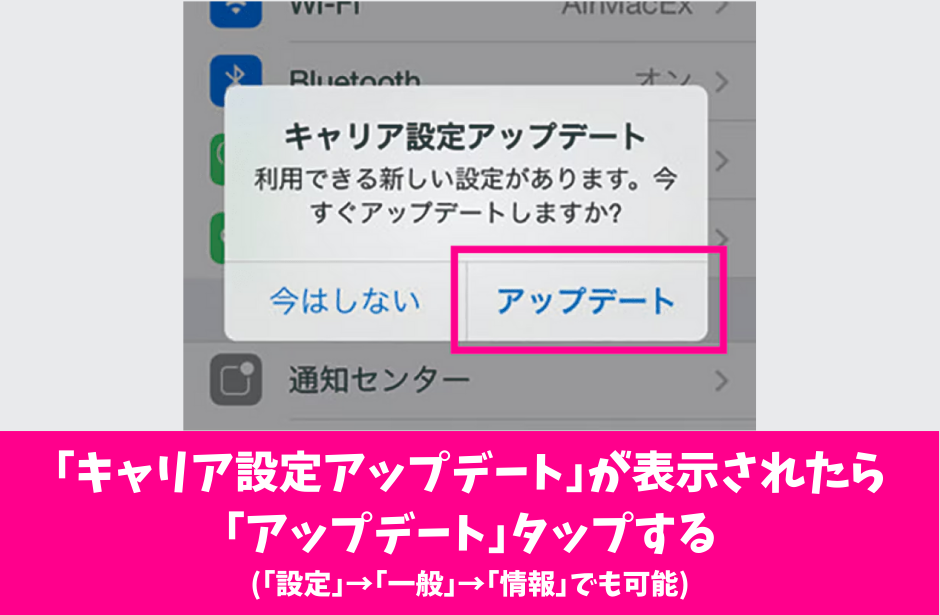
iPhoneに楽天モバイルのSIMカードを入れた後、もしくはeSIMをインストールが完了した後に、「キャリア設定アップデート」のメッセージが表示された場合は、「アップデート」を選択してください。
「今はしない」をタップした場合、ホーム画面より「設定」→「一般」→「情報」の順に進むと、ポップアップが表示されるので「アップデート」をタップしてしばらくお待ちください。
【手順⑤】楽天モバイルの利用開始
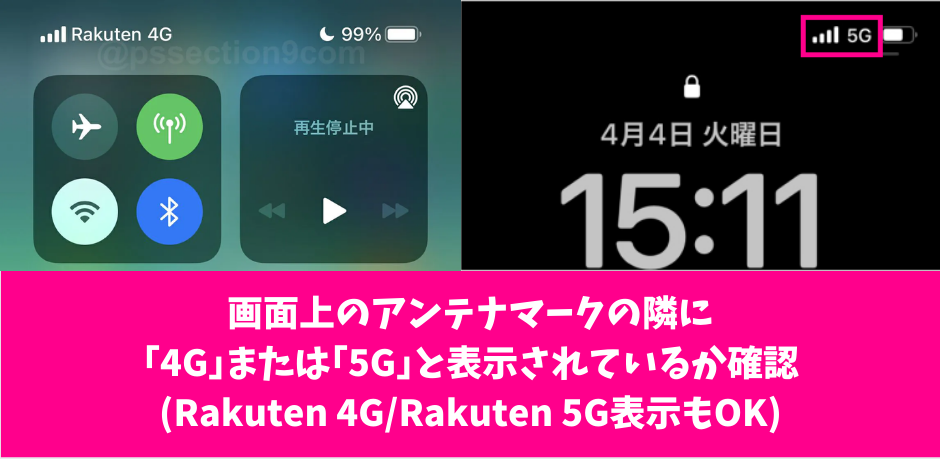
iPhoneのWi-Fiをオフにしてみて、iPhoneの画面左上が「Rakuten」か「Rakuten 4G」「Rakuten 5G」になっていて、アンテナマークが立っていたら楽天モバイルに繋がっています。
楽天モバイルのキャンペーンは、「Rakuten Linkを使った1回10秒以上の通話」が適用条件になっているものが非常に多いです。Rakuten Linkアプリをインストールして通話しておきましょう。