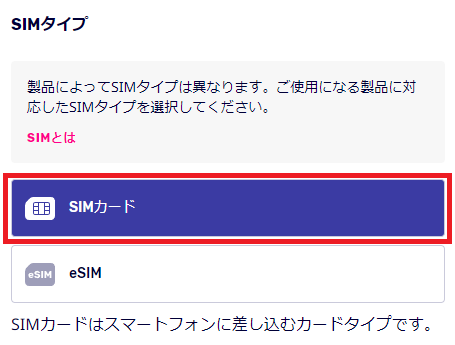AppleStore(アップルストア)で購入したSIMフリー版iPhoneを楽天モバイルで使う方法を解説。

サイバーバード
私は実際に楽天モバイルのRakuten最強プランを契約して利用しています。(2020年4月15日から契約中)
その実体験をもとに、通信速度・利用可能エリア・海外ローミングなどを自ら検証しています。単なるアンケートや口コミを集めた「エアプ」情報や外注WEBライターのコタツ記事ではない、契約者としてのリアルな使用感を踏まえて解説しています。
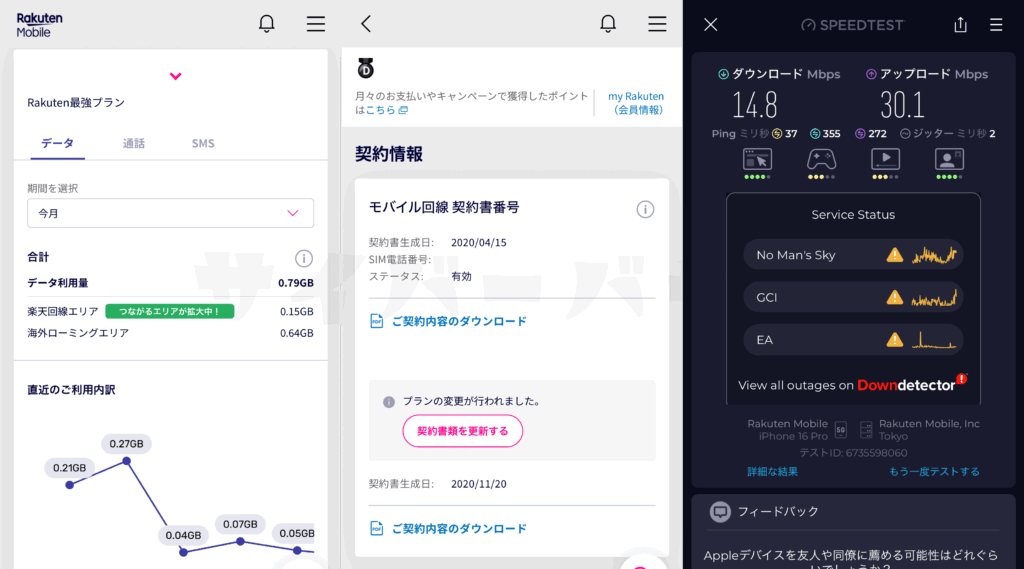
楽天モバイルでSIMフリー版iPhoneを使うときの基礎知識
楽天モバイルは最新のiPhone 17シリーズ/まで動作確認済み
SIMフリー版iPhoneは、iPhone 6sからiPhone 17シリーズ / iPhone Air / iPhone SE(第3世代)まで動作確認されており、楽天回線対応製品になっています。
iPhone 12シリーズ以降は5G通信に対応しています。楽天モバイルのSIMを入れたiPhone 12シリーズ以降のiPhoneは、楽天モバイルの5G対応エリアに行けば5Gでデータ通信できます。
| 製品名 | データ通信 | 音声通話 SMS送受信 テザリング |
|---|---|---|
| iPhone 6s iPhone 6s Plus | 【4G通信】対応 【5G通信】非対応 | 対応 |
| iPhone SE(第1世代) | 【4G通信】対応 【5G通信】非対応 | 対応 |
| iPhone 7 iPhone 7 Plus | 【4G通信】対応 【5G通信】非対応 | 対応 |
| iPhone 8 iPhone 8 Plus | 【4G通信】対応 【5G通信】非対応 | 対応 |
| iPhone X | 【4G通信】対応 【5G通信】非対応 | 対応 |
| iPhone XS iPhone XS Max | 【4G通信】対応 【5G通信】非対応 | 対応 |
| iPhone XR | 【4G通信】対応 【5G通信】非対応 | 対応 |
| iPhone 11シリーズ | 【4G通信】対応 【5G通信】非対応 | 対応 |
| iPhone SE(第2世代) | 【4G通信】対応 【5G通信】非対応 | 対応 |
| iPhone 12シリーズ | 【4G通信】対応 【5G通信】対応 | 対応 |
| iPhone 13シリーズ | 【4G通信】対応 【5G通信】対応 | 対応 |
| iPhone SE(第3世代) | 【4G通信】対応 【5G通信】対応 | 対応 |
| iPhone 14シリーズ | 【4G通信】対応 【5G通信】対応 | 対応 |
| iPhone 15シリーズ | 【4G通信】対応 【5G通信】対応 | 対応 |
| iPhone 16シリーズ | 【4G通信】対応 【5G通信】対応 | 対応 |
| iPhone 17シリーズ | 【4G通信】対応 【5G通信】対応 | 対応 |
| iPhone Air | 【4G通信】対応 【5G通信】対応 | 対応 |
iPhone 12シリーズ以降は5G通信に対応
- iPhone 12シリーズ
- iPhone 13シリーズ
- iPhone SE(第3世代)
- iPhone 14シリーズ
- iPhone 15シリーズ
- iPhone 16シリーズ
- iPhone 17シリーズ
- iPhone Air
は、5G通信に対応しています。楽天モバイルのSIMカードやeSIMを入れて、ソフトバンクの5Gエリアに行くと、iPhoneで5Gデータ通信が可能です。
iPhone XS/XS Max/XR以降はeSIMに対応
iPhone XS/XS Max/XR以降の機種がeSIMに対応しています。SIMカード+eSIMのデュアルSIMが利用可能です。
また、iPhone 13シリーズ以降/iPhone SE(第3世代)以降の機種は、SIMカード+eSIMのデュアルSIMに加えて、eSIM+eSIMのデュアルSIMに対応しています。
| 製品名 | eSIM |
|---|---|
| iPhone 6s iPhone 6s Plus | 非対応 |
| iPhone SE(第1世代) | 非対応 |
| iPhone 7 iPhone 7 Plus | 非対応 |
| iPhone 8 iPhone 8 Plus | 非対応 |
| iPhone X | 非対応 |
| iPhone XS iPhone XS Max | 対応 SIMカード+eSIM対応 |
| iPhone XR | 対応 SIMカード+eSIM対応 |
| iPhone 11シリーズ | 対応 SIMカード+eSIM対応 |
| iPhone SE(第2世代) | 対応 SIMカード+eSIM対応 |
| iPhone 12シリーズ | 対応 SIMカード+eSIM対応 |
| iPhone 13シリーズ | 対応 SIMカード+eSIM対応 eSIM+eSIM対応 |
| iPhone SE(第3世代) | 対応 SIMカード+eSIM対応 eSIM+eSIM対応 |
| iPhone 14シリーズ | 対応 SIMカード+eSIM対応 eSIM+eSIM対応 |
| iPhone 15シリーズ | 対応 SIMカード+eSIM対応 eSIM+eSIM対応 |
| iPhone 16シリーズ | 対応 SIMカード+eSIM対応 eSIM+eSIM対応 |
| iPhone 17シリーズ | 対応 eSIM+eSIM対応 |
| iPhone Air | 対応 eSIM+eSIM対応 |
iPhoneのSIMサイズは「nanoSIM」です
iPhone 15シリーズのSIMサイズはnanoSIMです。iPhone 5シリーズ以降ずーっとnanoSIMです。
楽天モバイルのSIMカードが手元に届いたら「nanoSIM」サイズに切り取ってください。
「Rakuten最強プラン」は楽天回線エリア・パートナー回線エリアでデータ無制限使い放題
楽天モバイルで2023年6月1日から提供されている現行料金プラン「Rakuten最強プラン」は、「楽天回線エリア」と「パートナー回線エリア」どちらでもデータ無制限で使い放題です。楽天回線からパートナー回線に切り替わっても無制限です。
- 楽天回線エリア
-
楽天回線エリアは、楽天モバイルが自社で基地局を整備している通信エリアです。楽天モバイル開始当初から「データ無制限・使い放題」と言われていたのはこちらの楽天回線エリアになります。
楽天モバイルの5Gサービスは「楽天回線」のみ提供されています。
- パートナー回線エリア
-
パートナー回線エリアは、auにお金を払って回線を借りてサービスを提供している通信エリアです。楽天モバイル開始当初から「Rakuten UN-LIMIT VII」までは「月5GB」制限が設けられていました。
パートナー回線は4Gのみ利用可能です。
| Rakuten UN-LIMIT VII | Rakuten最強プラン | |
|---|---|---|
| データ容量 | 楽天回線:制限なし パートナー回線(国内):5GB/月 ※容量超過後は最大1Mbps パートナー回線(海外):2GB/月 ※容量超過後は最大128kbps | 楽天回線:制限なし パートナー回線(国内):制限撤廃 パートナー回線(海外):2GB/月 ※容量超過後は最大128kbps |
楽天モバイルのSIMカード/eSIMをiPhoneに入れて使うときによくある勘違い
SIMカードには動画や画像・LINEなどのデータやアプリは保存されていない
よく勘違いする人が多いんですが、SIMカードには画像・動画・LINEのトーク履歴・アプリなどのデータは保存されていません。
SIMカードを入れ替え・差し替えしても、iPhone内にある画像や動画な、アプリのデータが消えることはありません。
SIMカードを入れ替えただけでデータが消えるならもっと大問題になっているはずです。
楽天モバイルのSIMカードは自由に入れ替え・差し替えOK
楽天モバイルで契約したSIMカードは、iPhoneに入れても使えますし、Androidスマホに入れても使えます。入れ替え自由です。
- 楽天モバイルのSIMカードをiPhoneに入れてしまうと、それ以降はiPhoneでしか使えなくなる(ロックされる)
- 楽天モバイルのSIMカードをXperia、AQUOSに入れても認識しない
なんてことは絶対に無いです。ご安心ください。
楽天モバイルはeSIMクイック転送が利用可能
- eSIM対応iPhoneを利用している
- 変更前の機種がiPhone 11以降/iPhone SE(第3世代)以降である
であれば、eSIMクイック転送機能を利用すれば楽天モバイルのeSIMを新しいiPhoneに転送できます。また、同時にデータも新しいiPhoneに転送できます。
eSIMクイック転送を利用する方法は、iPhoneのeSIM クイック転送を使ったデータとSIMの移行方法 | 初期設定(iPhone・Apple Watch) | お客様サポート | 楽天モバイルをご覧ください。
楽天モバイルでSIMカード/eSIMのみ契約して自分で用意したSIMフリー版iPhoneを使う手順
SIMカードとeSIMどちらで契約するか決める
楽天モバイルではSIMカードとeSIMが提供されています。まだ楽天モバイルを契約していない人はどちらで契約するか決めてください。
| SIMカード | eSIM | |
|---|---|---|
| 開通までの時間 | 長い SIM受け取りまで数日かかる | 短い オンラインで完結 最短5分程度で開通 |
| 設定の手間・難易度 | 手間が少ない・難易度低め | SIMカードと比べると少し難易度高め 色々な設定や手順が必要 |
| APN設定 | 楽天回線対応製品なら不要 | 楽天回線対応製品なら不要 |
| SIMカードの入れ替え | SIMカードを自由に入れ替えて使える | 都度eSIMの再発行が必要(無料) |
| 紛失する可能性 | あり | なし |
| 対応しているスマホ | 楽天回線対応製品なら自由に差し替えて使える | eSIM対応スマホが必要 eSIM対応スマホは製品数が少ない |
| SIMロック解除 | 必須 | 必須 |
SIMカードのみ契約+他社から乗り換えで契約
- ドコモ/ahamo、au/UQモバイル/povo、ソフトバンク/ワイモバイル/LINEMO、格安SIMから楽天モバイルに乗り換える
- SIMカードのみ契約する
- SIMフリー版iPhoneを利用する
- SIMロックを解除したドコモ/ahamo、au/UQモバイル、ソフトバンク/ワイモバイルから販売されたiPhoneを利用する
ときの手順は以下の通り。
- SIMフリー版またはSIMロック解除済みのiPhoneを用意する
- iOSのバージョンをその時点で提供されている最新バージョンに更新、キャリア設定アップデートを実施する
- クレジットカード、本人確認書類、楽天会員ID/パスワードなどの契約に必要なものを揃える
- 今契約している携帯電話会社で、MNP予約番号を発行しておく
- 楽天モバイル公式サイトにアクセスして、「新規/乗り換え(MNP) お申し込み」を押す
- 「Rakuten最強プラン」の「プランを選択する」を押す
- SIMタイプは「SIMカード」を選択して、「この内容で申し込む」を押す
- 画面の指示に従って進めていくと、途中で「電話番号の選択」画面になるので、ここで「他社から乗り換え(MNP)を選択する
- あとは画面の指示に従って楽天モバイルの契約を完了させる
- 数日で手元に楽天モバイルのSIMカードが届く
- 開通手続きについては、お手持ちのiPhone・iPadで楽天モバイルを使用するための初期設定方法 も参考にすること
- my 楽天モバイルでMNP転入/開通手続きを行う
- ワイモバイルやUQモバイルなどの他社格安SIMでiPhoneを利用していた人は、他社APN構成プロファイルを削除する
- 楽天モバイルのSIMカードを【nanoSIM】サイズに切り取る
- iPhoneに楽天モバイルSIMカードを入れてiPhoneを起動
- iPhoneのアクティベーション、キャリア設定アップデートを行う(出ないときもある)
- iPhoneは楽天回線対応製品のためAPN設定は不要。楽天モバイルのAPN構成プロファイルは存在しない
- Wi-Fiをオフにして、画面上のアンテナマークの隣に「4G」「5G」と表示されていることを確認して、楽天モバイルの利用開始
- Rakuten Linkの初期設定やインストールをする
- Rakuten Linkで1回10秒以上の通話をする(楽天ポイント貰える系キャンペーンはこれが必須)
楽天モバイルを契約する前に、①iPhoneのSIMロック解除、②MNP予約番号の発行を行ってください。
格安SIMによっては、MNP予約番号の発行に数日かかるようなところがあるので注意してください。
SIMカードのみ契約+新規契約
- 楽天モバイルを新規契約する(新しい携帯電話番号をゲットする)
- SIMカードのみ契約する
- SIMフリー版iPhoneを利用する
- SIMロックを解除したドコモ/ahamo、au/UQモバイル、ソフトバンクワイモバイルから販売されたiPhoneを利用する
ときの手順は以下の通り。
- SIMフリー版またはSIMロック解除済みのiPhoneを用意する
- iOSのバージョンをその時点で提供されている最新バージョンに更新、キャリア設定アップデートを実施する
- クレジットカード、本人確認書類、楽天会員ID/パスワードなどの契約に必要なものを揃える
- 楽天モバイル公式サイトにアクセスして、「新規/乗り換え(MNP) お申し込み」を押す
- 「Rakuten最強プラン」の「プランを選択する」を押す
- SIMタイプは「SIMカード」を選択して、「この内容で申し込む」を押す
「製品選択へ進む」を押すとスマホが表示されるので注意 - 画面の指示に従って進めていくと、途中で「電話番号の選択」画面になるので、ここで「新規電話番号を取得」か「選べる電話番号サービス 1,100円」のどちらかを選択する
- あとは画面の指示に従って楽天モバイルの契約を完了させる
- 数日で手元に楽天モバイルのSIMカードが届く
- 開通手続きについては、お手持ちのiPhone・iPadで楽天モバイルを使用するための初期設定方法 も参考にすること
- ワイモバイルやUQモバイルなどの他社格安SIMでiPhoneを利用していた人は、他社APN構成プロファイルを削除する
- 楽天モバイルのSIMカードを【nanoSIM】サイズに切り取る
- iPhoneに楽天モバイルSIMカードを入れてiPhoneを起動
- iPhoneのアクティベーション、キャリア設定アップデートを行う(出ないときもある)
- iPhoneは楽天回線対応製品のためAPN設定は不要。楽天モバイルのAPN構成プロファイルは存在しない
- Wi-Fiをオフにして、画面上のアンテナマークの隣に「4G」「5G」と表示されていることを確認して、楽天モバイルの利用開始
- Rakuten Linkの初期設定やインストールをする
- Rakuten Linkで1回10秒以上の通話をする(楽天ポイント貰える系キャンペーンはこれが必須)
eSIMのみ契約+他社から乗り換えで契約
- ドコモ/ahamo、au/UQモバイル/povo、ソフトバンク/ワイモバイル/LINEMO、その他格安SIMから楽天モバイルに乗り換える
- eSIMを契約する
- eSIMに対応したSIMフリー版iPhoneを用意する
- eSIMに対応した、SIMロックを解除したドコモ/ahamo、au/UQモバイル、ソフトバンク/ワイモバイルから販売されたiPhoneを利用する
ときの手順は以下の通り。ここでは、本人確認方法で「AIかんたん本人確認(eKYC)」を利用するときの手順で解説します。
- SIMフリー版またはSIMロック解除済みの、eSIMに対応しているiPhone用意する
- iOSのバージョンをその時点で提供されている最新バージョンに更新、キャリア設定アップデートを実施する
- クレジットカード、本人確認書類、楽天会員ID/パスワードなどの契約に必要なものを揃える
- 今契約している携帯電話会社で、MNP予約番号を発行しておく(MNP転入時のみ)
- 楽天モバイル公式サイトにアクセスして、「新規/乗り換え(MNP) お申し込み」を押す
- 「Rakuten最強プラン」の「プランを選択する」を押す
- SIMタイプは「eSIM」を選択して、「この内容で申し込む」を押す
「契約者情報」の本人確認方法は、「AIかんたん本人確認(eKYC)」を選択する - 画面の指示に従って進めていくと、途中で「電話番号の選択」画面になるので、「他社から乗り換え(MNP)」を選択する
- あとは画面の指示に従って楽天モバイルの契約を完了させる
- my楽天モバイルアプリをインストールして、Rakuten IDでログインする
- ワイモバイルやUQモバイルなどでiPhoneを利用していた人は、APN構成プロファイルを削除する
- my 楽天モバイルアプリでMNP転入/開通手続きを行う
- 「MNP転入に関する注意事項を読み理解しました」にチェックを入れ、「MNP転入を開始する」をタップ
- my 楽天モバイルアプリの「申し込み番号」をタップして「開通手続きをする」をタップ
- モバイル通信プランのインストール画面になるので、画面の指示に従って進める
- 「開通手続きが完了しました」メッセージが表示された後に、「キャリア設定アップデート」が表示され場合は、必ず「アップデート」をタップする
- iPhoneは楽天回線対応製品のためAPN設定は不要。楽天モバイルのAPN構成プロファイルは存在しない
- Wi-Fiをオフにして、画面上のアンテナマークの隣に「4G」「5G」と表示されていることを確認して、楽天モバイルの利用開始
- Rakuten Linkの初期設定やインストールをする
- Rakuten Linkで1回10秒以上の通話をする(楽天ポイント貰える系キャンペーンはこれが必須)
本人確認方法で、「AIかんたん本人確認」を利用すれば、最短1時間程度で楽天モバイルが使えるようになるのでオススメです。
eSIMのみ契約+新規契約
- 楽天モバイルを新規契約する(今の携帯電話会社をを解約してから楽天モバイルを契約する人も含む)
- eSIMを契約する
- eSIMに対応したSIMフリー版iPhoneを用意する
- eSIMに対応した、SIMロックを解除したドコモ/ahamo、au/UQモバイル、ソフトバンク/ワイモバイルから販売されたiPhoneを利用する
ときの手順は以下の通り。ここでは、本人確認方法で「AIかんたん本人確認(eKYC)」を利用するときの手順で解説します。
- SIMフリー版またはSIMロック解除済みの、eSIMに対応しているiPhone用意する
- iOSのバージョンをその時点で提供されている最新バージョンに更新、キャリア設定アップデートを実施する
- クレジットカード、本人確認書類、楽天会員ID/パスワードなどの契約に必要なものを揃える
- 楽天モバイル公式サイトにアクセスして、「新規/乗り換え(MNP) お申し込み」を押す
- 「Rakuten最強プラン」の「プランを選択する」を押す
- SIMタイプは「eSIM」を選択して、「この内容で申し込む」を押す
- 「契約者情報」の本人確認方法は、「AIかんたん本人確認(eKYC)」を選択する
- 画面の指示に従って進めていくと、途中で「電話番号の選択」画面になるので、ここで「新規電話番号を取得」か「選べる電話番号サービス 1,100円」のどちらかを選択する
- あとは画面の指示に従って楽天モバイルの契約を完了させる
- my楽天モバイルアプリをインストールして、Rakuten IDでログインする
- ワイモバイルやUQモバイルなどでiPhoneを利用していた人は、APN構成プロファイルを削除する
- my 楽天モバイルアプリの「申し込み番号」をタップして「開通手続きをする」をタップ
- モバイル通信プランのインストール画面になるので、画面の指示に従って進める
- 「開通手続きが完了しました」メッセージが表示された後に、「キャリア設定アップデート」が表示され場合は、必ず「アップデート」をタップする
- iPhoneは楽天回線対応製品のためAPN設定は不要。楽天モバイルのAPN構成プロファイルは存在しない
- Wi-Fiをオフにして、画面上のアンテナマークの隣に「4G」「5G」と表示されていることを確認して、楽天モバイルの利用開始
- Rakuten Linkの初期設定やインストールをする
- Rakuten Linkで1回10秒以上の通話をする(楽天ポイント貰える系キャンペーンはこれが必須)
本人確認方法で、「AIかんたん本人確認」を利用すれば、最短1時間程度で楽天モバイルが使えるようになるのでオススメです。