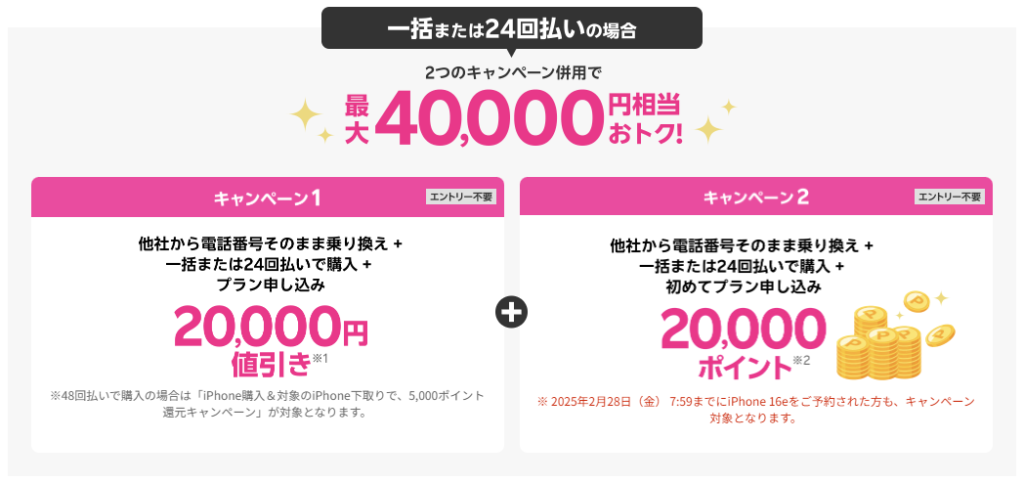ワイモバイルは無料でAndroidやiPhoneでテザリング利用可能です。テザリングの設定方法も解説。
ワイモバイル公式でSIMのみ契約で最大15,000円相当一括でもらえる!
ワイモバイル公式オンラインストアでSIMのみを/eSIMを契約+データ増量オプション(月額550円)に加入して契約すると、最大15,000円相当のPayPayポイントが貰えます!
| 対象申込種別 | シンプル2 S | シンプル2 M/L |
|---|---|---|
| 新規契約 | 適用対象外 | PayPayポイント 5,000円相当 |
| 他社回線から 乗り換え(MNP) | PayPayポイント 5,000円相当 | PayPayポイント 15,000円相当 |
ワイモバイルのiPhone 16e(128GB)はMNPなら2年間実質24円!
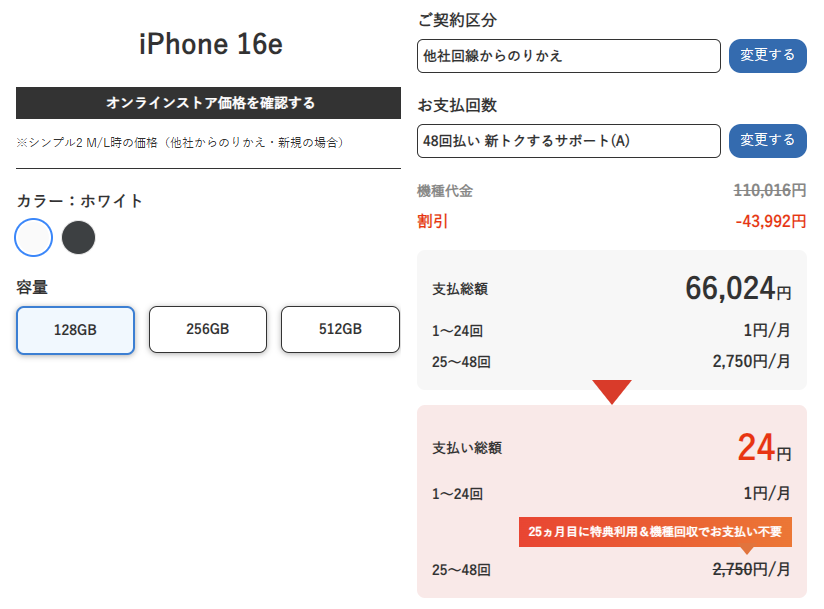
ワイモバイルオンラインストアで、iPhone 16e 128GBを他社から乗り換え+シンプル2 M/Lで契約+48回払い・「新トクするサポート(A)」で購入する場合は、128GBモデルは1~24回目の支払いが月額1円で済みます。
25ヶ月目(2年後)に特典利用を申し込み、翌月末までにワイモバイルにiPhone 16eを返却することで、2年間実質24円で利用することができます。
iPhone 16eの価格は2025年4月27日時点の情報です。最新情報はワイモバイル公式サイト、ワイモバイル公式オンラインストアやワイモバイル公式オンラインストアヤフー店をご覧ください。
新トクするサポートの注釈
- 48回割賦で対象機種を購入し、25ヵ月目以降に特典利用を申込み、翌月末までに当社で機種の回収・査定完了が必要。
- 査定条件を満たさない場合、機種の回収に加えて22,000円(不課税)の支払いが必要。
- お客さまが特典利用を申し込むタイミングによって、お支払い不要になる金額が変わります。
- ご購入の機種・時期によって、1~24回目と25~48回目の分割支払金(賦払金)の金額が異なる場合があります。
「三木谷キャンペーン」利用で最大14,000ポイントもらえる!

楽天モバイルには、三木谷社長自身が紹介者として実施している特別なキャンペーンがあります。
その名も「三木谷キャンペーン」。楽天モバイル三木谷社長の紹介ページから楽天モバイルを契約すると、新規は7,000ポイント、他社から乗り換えは14,000ポイントがもらえます。
1回線目の契約でおすすめのキャンペーン
- 【新規契約の場合】
- 【要エントリー】初めてお申し込みで7,000ポイントプレゼント! がおすすめ
- 三木谷キャンペーンは2回線目以降での利用がお得
- 【他社から乗り換えの場合】
- 三木谷キャンペーンがベスト
- 他社から電話番号そのまま乗り換え&初めてお申し込みで10,000ポイントプレゼント! よりも4,000ポイント多くもらえるので圧倒的にお得
三木谷キャンペーンの特徴
- 1人1回線まで、Rakuten最強プランが適用対象
- Rakuten Linkアプリの利用が不要(アプリを利用した10秒以上の電話の発信が不要)
- 支払い方法を楽天カードに設定しなくても適用対象
- 楽天最強プログラムに加入しなくても適用対象
キャンペーン詳細は、楽天モバイル三木谷社長紹介キャンペーン解説記事をご覧ください。
2025年4月11日9時より、三木谷キャンペーンはRakuten最強プラン(データタイプ)は適用対象外、適用回数は1人1回線までに変更されました
最新のiPhone 16eがおトク!最大40,000円相当還元キャンペーン!
iPhone 16eを他社から乗り換えで一括払いまたは24回払いで購入すると、最大40,000円相当オトクになります。
- 他社から電話番号そのまま乗り換え + 一括または24回払いで購入 + プラン申し込みで20,000円値引き
- 他社から電話番号そのまま乗り換え + 一括または24回払いで購入 + 初めてプラン申し込みで20,000ポイント
詳細は、最新のiPhone 16eがおトク!最大36,000円相当還元キャンペーン!をご覧ください。
arrows We2がMNPで一括1円!
ワイモバイルではテザリングが無料で利用できます
テザリングとは?
「テザリング」とは、スマートフォン・タブレットをモバイルWi-Fiルーターとして利用できるようになるオプションサービスです。
テザリングを利用すると、Wi-Fiに対応したゲーム機やパソコンを自宅や外出先でインターネットに接続できるようになります。
最近はどこでもWi-Fiサービスが提供されているので、テザリングする機会もなかなか減っていると思いますが、やはりテザリングを求められるシチュエーションもあるでしょう。
テザリング対象料金プラン
- シンプルS/M/L
- スマホベーシックプラン/スマホプラン
- データベーシックプラン/データプラン
- シェアプラン
- ケータイベーシックプランSS/ケータイプランSS
※Simply、AQUOS ケータイ、DIGNO ケータイは対象外となります。
申込不要・無料でテザリングが利用可能
ワイモバイルは申込不要・月額料金無料でテザリングが利用できます。
「スマホプラン」、「スマホベーシックプラン」、「シンプルS/M/L」などの対象料金プランは、「テザリングオプション」を含んだ料金プランです。申し込みの必要なく利用できます。
テザリングを利用したからといって、別途料金が請求されることはありません。テザリングを何回でも利用しても無料です。
ほぼすべてのスマホでテザリング利用可能
ワイモバイルではほぼすべてのスマホでテザリングが利用可能です。
ワイモバイルで動作確認されているiPhoneは、全機種でテザリングが利用可能です。ご安心ください。
Androidスマホもほとんどの機種でテザリングが利用可能です。利用できない機種のほうが少ないです。
何台まで利用できるかはスマホ次第
テザリングを何台まで利用できるかはテザリングで使用しているスマホ次第です。
たとえば、
iPhoneは最大5台までテザリングが利用できます。
Galaxy S22だとWi-Fiテザリングが10台まで、USBテザリングが1台まで、Bluetoothテザリングが3台まで利用できます。
月間データ容量超過後の速度制限中でもテザリング利用可能
ワイモバイルで月間データ容量を超過後の速度制限中でも、テザリングは問題なく利用可能です。
シンプルSは最大300kbps、シンプルM/Lは最大1Mbpsで通信できます。
テザリングは基本2.4GHz帯、5GHz帯でできるかどうかはスマホ次第
Wi-Fiテザリングは基本は2.4GHz帯で行います。5GHzに対応しているかどうかはスマホ次第です。
たとえばiPhoneは、iPhone 12シリーズから5GHz帯でのテザリングに対応しています。
インターネット共有画面で「互換性を優先」という項目があれば、5GHz帯に対応しています。オフ(グレー)状態だと5GHz帯でのテザリング、オン(緑)状態だと2.4GHzのテザリングになります。
新どこでももらえる特典エントリーはこちらから!
ワイモバイル公式オンラインストア「ヤフー店」はこちら
↑LINEヤフー株式会社が運営するhttps://ymobile-store.yahoo.co.jp/に移動します
テザリングの種類
Wi-Fiテザリング
ワイモバイルのSIMカードやeSIMが入っているスマホを親機にして、ゲーム機やパソコンなどをWi-Fiで接続することで、ゲーム機やパソコンでインターネットが利用できます。
Wi-Fiテザリングの特徴
- 対応機器が豊富
- 同時に複数台の外部機器を接続可能
USBテザリング
ワイモバイルのSIMカードやeSIMが入っているスマホを親機にして、スマホとパソコンをUSBケーブルやLightningケーブルで直接接続することで、パソコンでインターネットが利用できます。
USBテザリング中でもスマホを充電できますが、スマホ本体側の消費電力が供給電力を上回る場合は、バッテリーを消費するのでご注意ください。
USBテザリングの特徴
- 外部接続機器からスマートフォンなどに給電しながらのテザリングが可能
- 直接接続のため、比較的高速で安定した通信
- パスワード設定が不要
Bluetoothテザリング
ワイモバイルのSIMカードやeSIMが入っているスマホを親機にして、ゲーム機やパソコンをBluetoothで接続することで、ゲーム機やパソコンでインターネットが利用できます。
Bluetoothテザリングの特徴
- Wi-Fiテザリングよりも電池持ちがよい
- 同時に複数台の外部機器を接続可能
- パスワード設定が不要
ワイモバイルのSIMを入れたスマホでテザリングを使うときの設定・手順
iPhone(Wi-Fi/Bluetoothテザリング)
- Wi-Fiテザリングを利用するならWi-Fiをオンに、Bluetoothテザリングを利用するならBluetoothをオンにしておく
- 「設定」をタップ
- 「インターネット共有」をタップ
- 「インターネット共有をオン」に切り替える
- Wi-Fiテザリングを利用する場合は、ネットワーク名とパスワードの確認を行い、接続機器を設定して接続する
- テザリング設定完了
- テザリング中は、画面上部の時計の周りが緑色、iOS 14 以前では青く表示される
Androidスマホ (Wi-Fi/Bluetoothテザリング)
- 設定アプリをタップ
- 「無線とネットワークの項目」とか「接続」などのそれっぽいメニューをタップする
- 「テザリング」をタップする
- テザリング設定画面になるので、利用したいテザリングをオンにする
- Wi-Fiテザリングを利用する場合は、ネットワーク名(SSID)とパスワードを確認しておく
- 覚えやすいネットワーク名(SSID)やパスワードに変更してもいい
- スマホやノートパソコンなどでWi-Fiをオンにして、テザリングしているスマホのネットワーク名を見つけて接続する
テザリングが利用できないときの対処法
- スマホの電源の入れ直し
- ネットワーク設定のリセット
- キャリア設定アップデートを最新状態に更新する