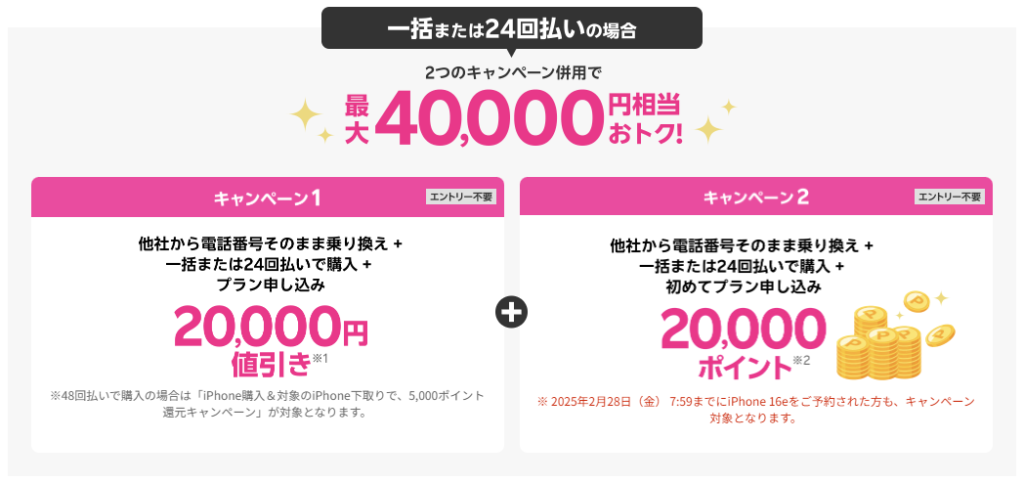UQモバイルでGoogle Pixel 6/Google Pixel 6 Pro/Google Pixel 6aを使う方法、設定方法、UQモバイルへの乗り換え手順を解説。
UQmobile×当サイトコラボキャンペーン第1弾!SIMのみ契約だけでau PAY残高最大15,000円相当還元(不課税)!
UQ mobile オンラインショップ限定 スペシャルクーポンを利用して、UQモバイルオンラインショップでSIMカードのみ/eSIMのみを他社から乗り換え(MNP)で契約すると、最大15,000円相当のau PAY残高(不課税)が貰えます!
【特典内容】
| 加入プラン | 増量オプションⅡ | au PAY 残高還元(不課税) |
|---|---|---|
| コミコミプランバリュー | 加入あり | 15,000円 |
| トクトクプラン2 | 加入あり | 15,000円 |
- ※1 月額550円(税込)。『増量オプションⅡ無料キャンペーン』で適用月から7ヵ月間無料。
- 増量オプションⅡに未加入の場合、クーポン特典の対象外となります。
【適用条件】
- ①他社からの乗り換え(MNP)契約(※au/povoからの乗り換えは対象外)
- ②SIMカードのみまたはeSIMのみ契約
- ③「コミコミプランバリュー」「トクトクプラン2」のいずれかを契約
- ④増量オプションⅡに加入
- ⑤契約時にクーポンコード「3MP062」を入力
【注意事項】
- 新規契約、またはau/povoからの乗り換えは対象外
- 別で実施中のUQ mobile SIM デビューキャンペーンの「SIMご契約特典」、「au PAYご利用特典」との併用は
- きません。本クーポン特典が優先されます
- 法人契約の場合対象外
- 注文キャンセルや2カ月目の月末までに回線切替されなかった場合対象外
機種代金最大22,000円割引!「UQ mobile オンラインショップ おトク割」
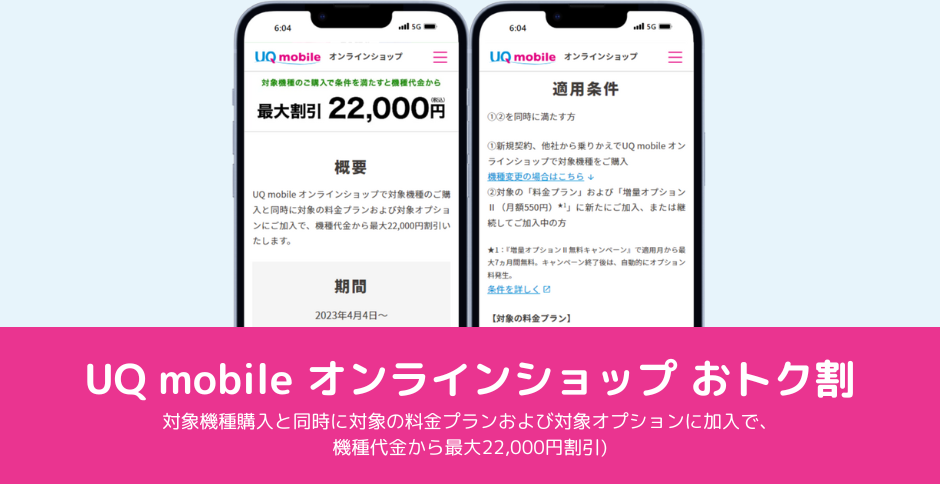
UQ mobile オンラインショップ おトク割は、対象機種を購入と同時に対象料金プランと増量オプションⅡへの加入で、機種代金から最大22,000円割引されるお得なキャンペーンです。機種やタイミングによっては最大38,500円割引になっている機種もあります。
たとえば、他社から乗り換え+「コミコミプランバリューまたはトクトクプラン2」かつ「増量オプションⅡ」に加入して契約すると、iPhone 16e(128GB)は38,500円割引、AQUOS sense9は22,000円割引されます。
「三木谷キャンペーン」利用で最大14,000ポイントもらえる!

楽天モバイルには、三木谷社長自身が紹介者として実施している特別なキャンペーンがあります。
その名も「三木谷キャンペーン」。楽天モバイル三木谷社長の紹介ページから楽天モバイルを契約すると、新規は7,000ポイント、他社から乗り換えは14,000ポイントがもらえます。
1回線目の契約でおすすめのキャンペーン
- 【新規契約の場合】
- 【要エントリー】初めてお申し込みで7,000ポイントプレゼント! がおすすめ
- 三木谷キャンペーンは2回線目以降での利用がお得
- 【他社から乗り換えの場合】
- 三木谷キャンペーンがベスト
- 他社から電話番号そのまま乗り換え&初めてお申し込みで10,000ポイントプレゼント! よりも4,000ポイント多くもらえるので圧倒的にお得
三木谷キャンペーンの特徴
- 1人1回線まで、Rakuten最強プランが適用対象
- Rakuten Linkアプリの利用が不要(アプリを利用した10秒以上の電話の発信が不要)
- 支払い方法を楽天カードに設定しなくても適用対象
- 楽天最強プログラムに加入しなくても適用対象
キャンペーン詳細は、楽天モバイル三木谷社長紹介キャンペーン解説記事をご覧ください。
2025年4月11日9時より、三木谷キャンペーンはRakuten最強プラン(データタイプ)は適用対象外、適用回数は1人1回線までに変更されました
最新のiPhone 16eがおトク!最大40,000円相当還元キャンペーン!
iPhone 16eを他社から乗り換えで一括払いまたは24回払いで購入すると、最大40,000円相当オトクになります。
- 他社から電話番号そのまま乗り換え + 一括または24回払いで購入 + プラン申し込みで20,000円値引き
- 他社から電話番号そのまま乗り換え + 一括または24回払いで購入 + 初めてプラン申し込みで20,000ポイント
詳細は、最新のiPhone 16eがおトク!最大36,000円相当還元キャンペーン!をご覧ください。
arrows We2がMNPで一括1円!
UQモバイルでGoogle Pixel 6/6 Pro/6aを使うときの基礎知識
Google Pixel 6シリーズはUQモバイルでもバッチリ使えます
| 機種名 | データ通信 | 音声通話 テザリング SMS送受信 |
|---|---|---|
| SIMフリー版 Google Pixel 6 Google Pixel 6 Pro Google Pixel 6a | 【4G通信】対応 【5G通信】対応 | ○ |
| au版 Google Pixel 6 Google Pixel 6a | 【4G通信】対応 【5G通信】対応 | ○ |
| ソフトバンク版 Google Pixel 6 Google Pixel 6 Pro Google Pixel 6a | 【4G通信】対応 【5G通信】対応 | ○ |
| UQモバイル版 Google Pixel 6a | 【4G通信】対応 【5G通信】対応 | ○ |
Google Pixel 6, Google Pixel 6aはSIMフリー版/au版/ソフトバンク版で動作確認されています。
Google Pixel 6 ProはSIMフリー版/ソフトバンク版で動作確認されています。au版では動作確認されていませんが、問題なく使用できるのでご安心ください。
日本専用モデルを販売しているので、SIMフリー版もキャリア版も仕様は同じ
日本で販売されているGoogle Pixel 6シリーズは日本専用モデルを販売しています。
そのため、GoogleストアでSIMフリー版(オープンマーケット版)を購入しても、ドコモ・au・ソフトバンク・UQモバイル・ワイモバイル購入しても、手に入るのはすべて同じ個体・モデルです。
Google Pixel 6は、Googleストア・au・ソフトバンクのどこで購入しても、「モデルGR1YH」が手に入ります。
Google Pixel 6 Proは、Googleストア・au・ソフトバンクのどこで購入しても、「モデルGF5KQ」が手に入ります。
Google Pixel 6aは、Googleストア・au・ソフトバンクのどこで購入しても、「モデル」GB17Lが手に入ります。
auで販売されているものはソフトバンク回線に対応していないとか、ソフトバンクで販売されているものはau回線に対応していないとか、そういうバンド縛りはありません。
キャリアから販売されているものはSIMロックなしのSIMフリー
auとソフトバンクから販売されているGoogle Pixel 6/Google Pixel 6 Pro/Google Pixel 6aは、最初からSIMロックなしのSIMフリー状態で販売されています。
これはなぜかというと、総務省が「2021年10月1日以降に新たに販売されるスマホにはSIMロックは原則禁止」という命令を出して、それにキャリアが従ったからです。
auとソフトバンクのGoogle Pixel 6とGoogle Pixel 6 Proは2021年10月28日に、Google Pixel 6aは2022年7月28日に発売されています。SIMロックなしです。ご安心ください。
Google Pixel 6シリーズは5G対応
Google Pixel 6/Google Pixel 6 Pro/Google Pixel 6aはauの5Gに対応しています。
UQモバイルでは2021年2月18日から5G通信サービスの提供が開始されています。
auの5G対応エリアに行けば、UQモバイルのSIMカードやeSIMを入れたGoogle Pixel7, Google Pixel 7 Proで、5Gデータ通信が可能です。
Google Pixel 6シリーズはeSIM対応
Google Pixel 6/Google Pixel 6 Pro/Google Pixel 6aはeSIMに対応しています。SIMカードとeSIMどちらも5G通信が利用可能です。
UQモバイルでは2021年9月2日からeSIMが契約できるようになっています。
UQモバイルでeSIMを契約して、Google Pixel 6/Google Pixel 6 Pro/Google Pixel 6aにeSIMをインストールすればUQモバイルが利用できるようになります。
コミコミプランバリューとトクトクプラン2は15,000円相当還元!増量オプションⅡ加入とクーポンコード入力を忘れずに!
UQ mobile オンラインショップ おトク割は、対象機種の購入と同時に対象料金プランおよび対象オプションに加入で、機種代金から割引されるお得なキャンペーンです。
たとえば、iPhone 16e(128GB)を他社から乗り換え(MNP)+「コミコミプランバリューまたはトクトクプラン2」かつ「増量オプションⅡ」に加入して契約すると、38,500円割引が適用されます
UQモバイルのSIMカードやeSIMのみを契約する手順を簡単に解説

【事前準備】au IDを求められるタイミングを把握しておく
UQモバイルオンラインショップでSIMカードまたはeSIMを契約するときに、au IDへのログインを求められることがあります。au IDでログインしないと先に進めません。
| 今契約している 携帯電話会社/格安SIM | SIMカードのみ契約 | eSIMのみ契約 |
|---|---|---|
| 新規契約 | 「au IDをお持ちでない方」を 選んでも申し込める | 申し込み時に au IDでのログインが必須 |
| ドコモ ahamo | 「au IDをお持ちでない方」を 選んでも申し込める | 申し込み時に au IDでのログインが必須 |
| povo2.0 | 「au IDをお持ちでない方」を 選んでも申し込める | 申し込み時に au IDでのログインが必須 |
| ソフトバンク ワイモバイル LINEMO | 「au IDをお持ちでない方」を 選んでも申し込める | 申し込み時に au IDでのログインが必須 |
| 楽天モバイル | 「au IDをお持ちでない方」を 選んでも申し込める | 申し込み時に au IDでのログインが必須 |
| 格安SIM | 「au IDをお持ちでない方」を 選んでも申し込める | 申し込み時に au IDでのログインが必須 |
| au本家 povo1.0 | 申し込み時に au IDでのログインが必須 | 申し込み時に au IDでのログインが必須 |
au IDはPCメールアドレス(GmailやYahoo!メールなど)を使って作成できますよ
au IDは携帯電話番号を使わないと新規作成できないと思われがちですが、実はPCメールアドレスを使ってau IDを作成できるんです。
PCメールアドレスを使ってau IDの登録するとき、携帯電話番号の入力は求められません。2段階認証もメールアドレスに届きます。
新規登録 | au IDにアクセスして、au/UQ mobile携帯電話をご契約していない方の「PCでメールアドレスを利用してau ID登録」を選択して、au IDを作成してください。
au IDをPCメールアドレスで作成後、UQモバイルオンラインショップにアクセスすると、自動でau IDにログインした状態でUQモバイルの申し込みが進んでいきますよ。
au PAYアプリをインストールしてログインするときも、PCメールアドレスで作成したau IDでログインできます。ご安心ください。
【手順①】SIMロック解除済みキャリア版・SIMフリー版を用意する
SIMロック解除済みのキャリア版Google Pixel、SIMフリー版Google Pixelを用意してください。
Google Pixel 4シリーズ以降の機種はeSIMに対応しています。
【手順②】MNP予約番号を発行する(乗り換え時のみ、au本家/povo1.0は発行不要)
ドコモ/ahamo、povo2.0、ソフトバンク/ワイモバイル/LINEMO、楽天モバイル、その他格安SIMからUQモバイルに乗り換えるときは、MNP予約番号を発行してください。
au本家/povo1,0からUQモバイルに乗り換えるときは、MNP予約番号は発行しないでください。
MNP予約番号の有効期限は発行当日を含めて15日間です。UQモバイル公式オンラインショップで申し込むときは、MNP予約番号の発行日から5日以内に申し込んでください。
MNPワンストップ方式を利用してUQモバイルに乗り換える場合は、MNP予約番号の発行は不要です。
au本家/povo1.0からUQモバイルに乗り換える場合
au IDを複数持っている人は、auの回線、povo1.0の回線と紐付いているau IDがどれなのか確認してください。
UQモバイルを申し込むときに、au IDでのログインを求められます。
auの回線、povo1.0の回線と紐付いていないau IDを使ってUQモバイルを申し込んでしまうと、かなり面倒なことうと、かなり面倒なことになってしまうので注意してください。
【手順③】必要なものを用意してUQモバイルのSIMカード/eSIMを申し込む
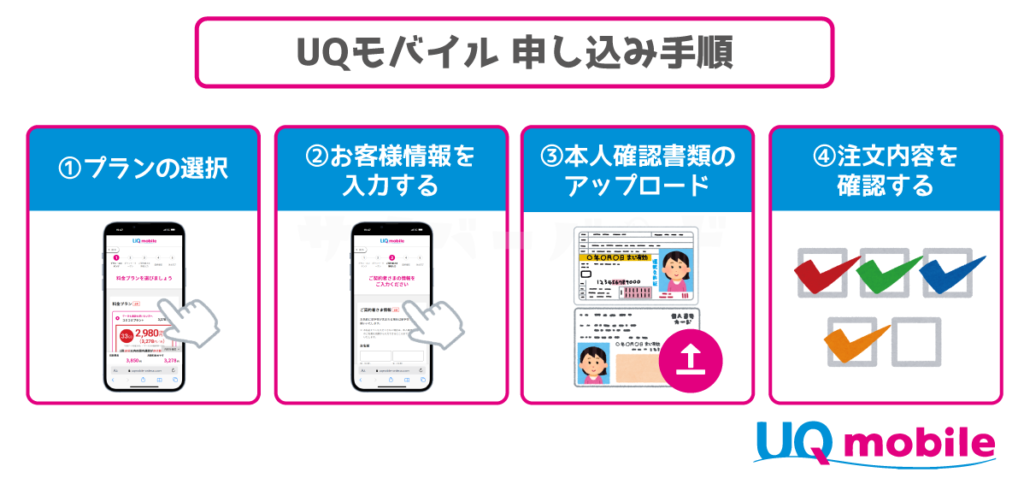
クレジットカード、本人確認書類、メールアドレス、MNP予約番号などの契約に必要なものを用意して、UQモバイル公式オンラインショップからSIMカード/eSIMを申し込んでください。
eSIMを申し込むときは、スマホからUQモバイル公式オンラインショップにアクセスしてください。
申し込み及び本人確認終了後、本人確認書類に記載された住所宛に最短即日でSIMやスマホが発送されます。
契約方法の選択肢について
| 新規契約 | 新規ご契約 |
|---|---|
| ドコモ ahamo | 他社から乗りかえ(MNP) |
| ソフトバンク ワイモバイル LINEMO | 他社から乗りかえ(MNP) |
| 楽天モバイル | 他社から乗りかえ(MNP) |
| 格安SIM | 他社から乗りかえ(MNP) |
| povo2.0 | 他社から乗りかえ(MNP) |
| au本家 | au/povo1.0から乗りかえ |
| povo1.0 | au/povo1.0から乗りかえ |
他社から乗りかえ(MNP)選択時は、「MNP予約番号をご入力ください」画面が表示されます。

「MNP予約番号の取得状況の確認」では、MNP予約番号を発行している場合は【取得している】を、MNPワンストップを利用する場合は【取得していない】をタップしてください。

【取得している】をタップすると、MNP予約番号、現在利用中の他社携帯電話番号、MNP予約番号有効期限の入力欄が表示されます。

「MNP予約番号をお持ちでないお客さま」を選択するとMNPワンストップでの手続きになります。当てはまるものを選択してMNPワンストップ手続きを完了させてください。
4桁の「暗証番号」をメモする
申込画面で4桁の暗証番号を決める必要がありますが、これは各種手続き時、本人確認するときに必要な重要番号になるので、忘れないようにしっかりメモをしておきましょう。
My UQ mobileアプリの初期設定の手順の中で、au IDを新規登録するときにも、途中でこの暗証番号の入力を求められます。
「ご注文内容確認用パスワード」が後で必要なのでメモしてください
申込画面で「ご注文内容確認用パスワード」を入力しますが、このパスワードはMNP転入時の回線切替手続きのときに入力を求められるので、忘れないようにしっかりメモをしておきましょう。
コミコミプランバリューとトクトクプラン2は15,000円相当還元!増量オプションⅡ加入とクーポンコード入力を忘れずに!
UQ mobile オンラインショップ おトク割は、対象機種の購入と同時に対象料金プランおよび対象オプションに加入で、機種代金から割引されるお得なキャンペーンです。
たとえば、iPhone 16e(128GB)を他社から乗り換え(MNP)+「コミコミプランバリューまたはトクトクプラン2」かつ「増量オプションⅡ」に加入して契約すると、38,500円割引が適用されます
UQモバイルの開通手順を解説
【手順①】WEBサイトで回線切替を行う
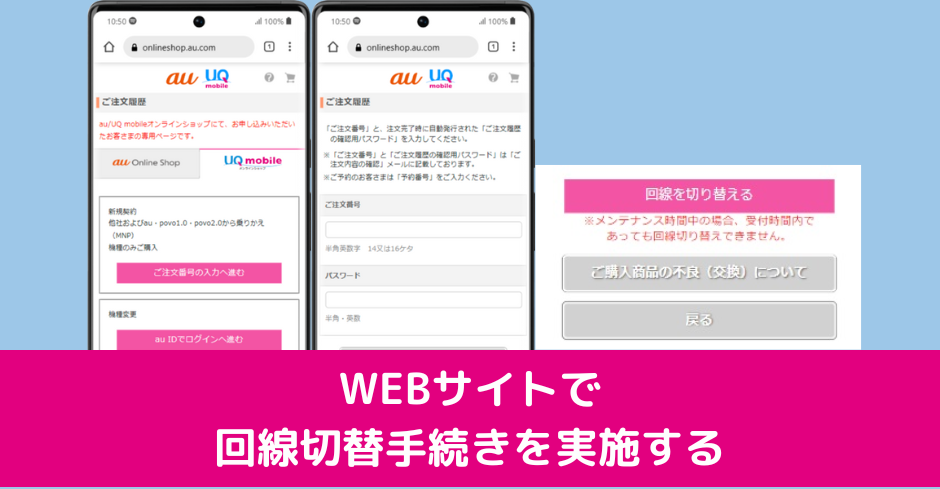
今契約している携帯電話会社からUQモバイルの回線に切り替えるために、WEBサイト上で回線切替を行う必要があります。UQモバイルのマニュアルでもWEBサイトでの回線切替手続きのみ掲載されています。
| 契約区分 | あらかじめ準備する情報 | 受付時間 |
|---|---|---|
| 機種変更 | ①au ID/パスワード ②携帯電話番号 | 7:00 ~ 23:15 25:00 ~ 26:15 (年中無休) |
| UQ mobileからの乗りかえ au/povo1.0からの乗りかえ | ①ご注文番号 ②ご注文履歴確認用パスワード ③切り替え予定の携帯番号 | 7:00 ~ 23:15 25:00 ~ 26:15 (年中無休) |
| MNP | ①ご注文番号 ②ご注文履歴確認用パスワード ③切り替え予定の携帯番号 | 9:00 ~ 21:15 (年中無休) |
新規契約時は回線切替手続きは不要です。
UQモバイル公式の解説だと「30分程置く」と記載されていますが、実際は数分で回線が切り替わります。

- 注文履歴表示ログイン分岐にアクセス
- 「au ID」もしくは「ご注文番号」と注文完了時に自動発行された「ご注文履歴の確認用パスワード」を入力してログイン
- 注文履歴確認画面の「回線を切り替える」ボタンを押す
- 切り替え後、今まで利用されていた機種と新しい機種の電源を切り、30分程度置いて新しい機種の電源を入れる
【手順②】Google PixelにUQモバイルのSIMカードを入れる/eSIMプロファイルをダウンロードする
【手順③】Google PixelでAPN設定を行う
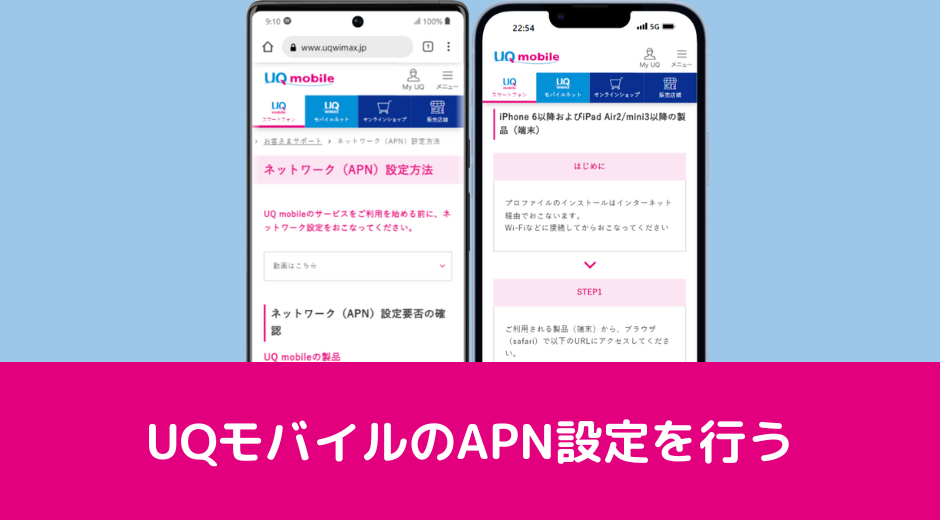
APN設定とは、簡単に言えば「UQモバイルの回線にログインするために必要なIDとパスワード」のようなものです。
Google PixelはPixel 5シリーズ以降であれば全ての機種でAPN設定が不要です。UQモバイルのSIMを認識すると自動でAPN設定が完了します。
APN設定が必要かどうかは動作確認端末ページでも分かります。
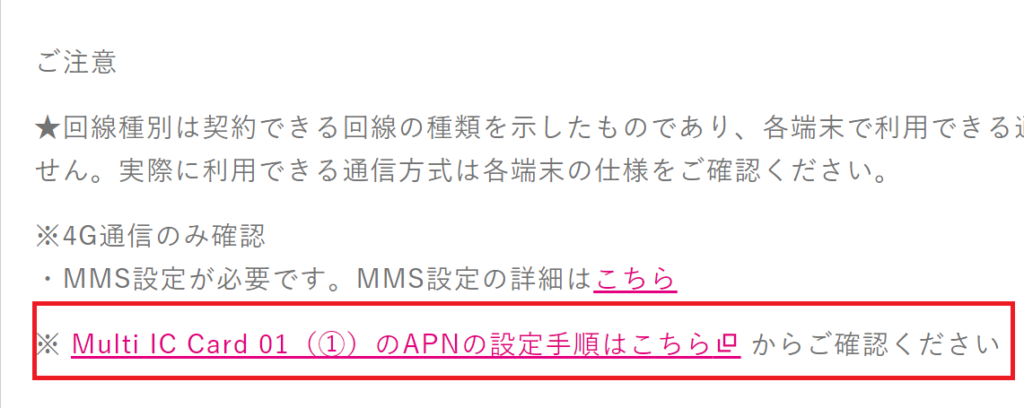
UQモバイルで使いたい端末の動作確認情報を開き、「ご注意」に「※ Multi IC Card 01(①)のAPNの設定手順はこちら からご確認ください」など記載があればAPN設定が必要です。
【手順④】発信用テスト番号(111)に電話して、アナウンスを最後まで聞く
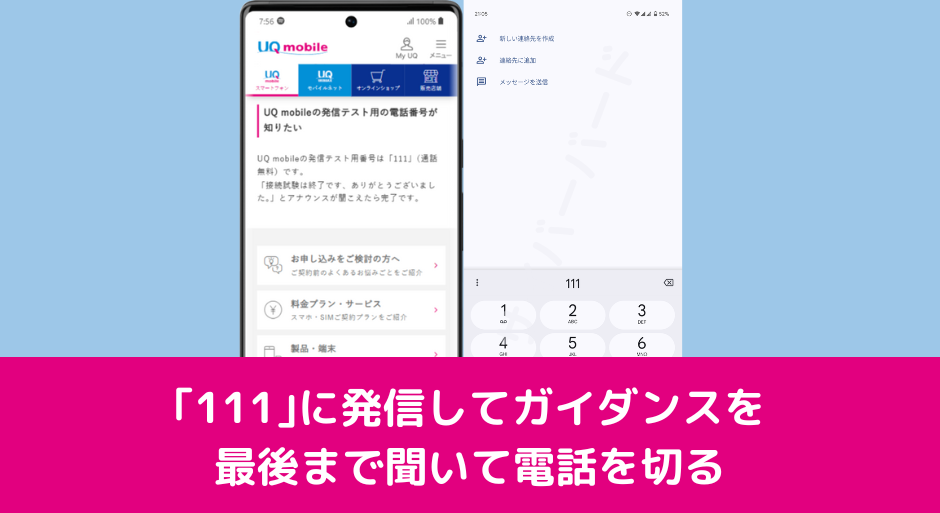
スマホで発信テストをします。
111(通話料無料)に発信して、「接続試験は終了です、ありがとうございました。」とアナウンスが聞こえましたら正常終了です。最後まで聞いて電話を切ってください。
発信テストが成功しない場合は、WEBサイトで回線切替が完了していない、APN設定が正しく完了していない可能性があります。確認してください。
【手順⑤】UQモバイル回線で通信できることを確認して利用開始
- 端末で発信テストが完了している
- UQモバイルで回線切替が完了している
- 端末はAPN設定が完了している(必要な場合)
- 端末のSIMロックを解除している
純場はどうでもいいので、上記の作業がしっかりできていれば、画面上部に「4G」や「5G]などと表示されていて、アンテナマークがついているはずです。
機内モードをオン・オフしたり再起動をするとそのうち繋がります。
コミコミプランバリューとトクトクプラン2は15,000円相当還元!増量オプションⅡ加入とクーポンコード入力を忘れずに!
UQ mobile オンラインショップ おトク割は、対象機種の購入と同時に対象料金プランおよび対象オプションに加入で、機種代金から割引されるお得なキャンペーンです。
たとえば、iPhone 16e(128GB)を他社から乗り換え(MNP)+「コミコミプランバリューまたはトクトクプラン2」かつ「増量オプションⅡ」に加入して契約すると、38,500円割引が適用されます