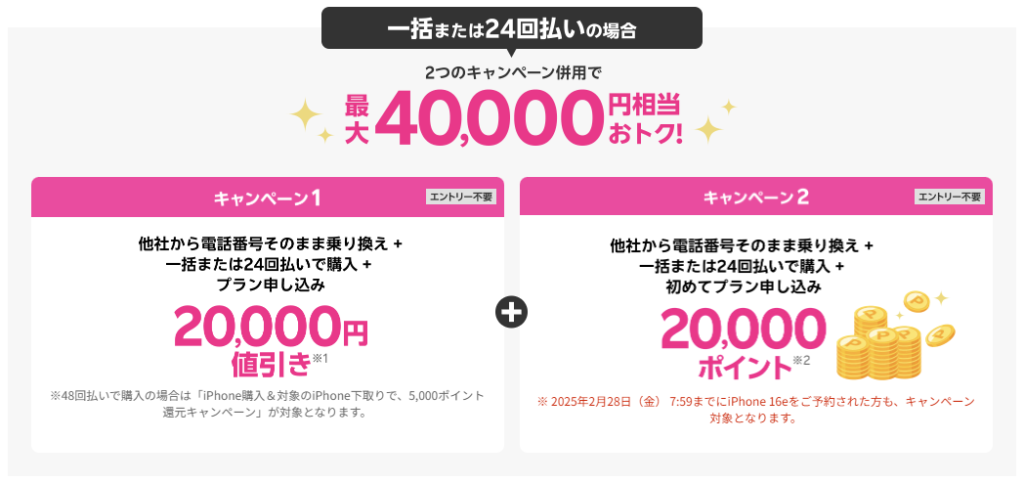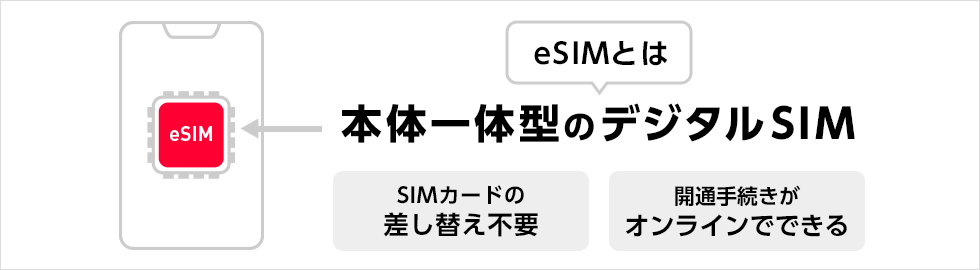ワイモバイルのiPhone 16e(128GB)はMNPなら2年間実質24円!
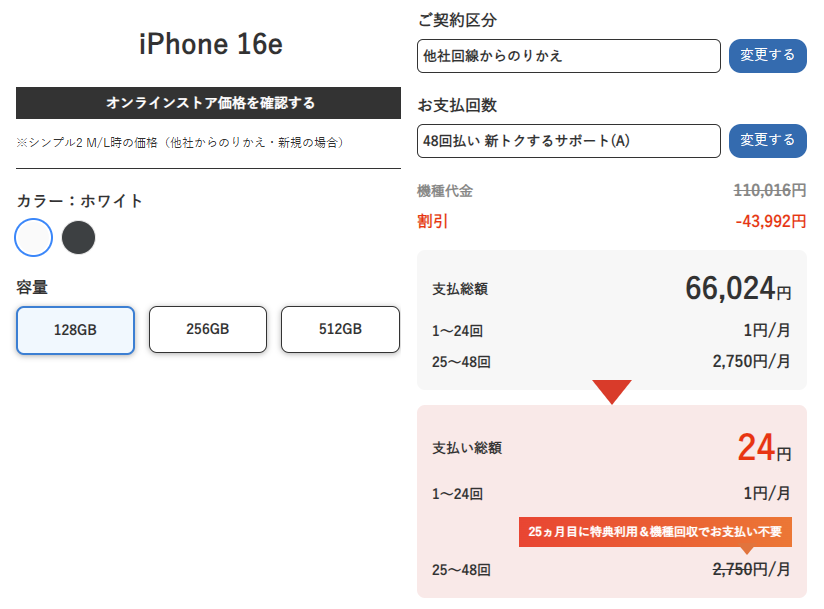
ワイモバイルオンラインストアで、iPhone 16e 128GBを他社から乗り換え+シンプル2 M/Lで契約+48回払い・「新トクするサポート(A)」で購入する場合は、128GBモデルは1~24回目の支払いが月額1円で済みます。
25ヶ月目(2年後)に特典利用を申し込み、翌月末までにワイモバイルにiPhone 16eを返却することで、2年間実質24円で利用することができます。
ワイモバイル公式でSIMのみ契約で最大20,000円相当一括でもらえる!
ワイモバイル公式オンラインストアでSIMのみを/eSIMを契約+データ増量オプション(月額550円)に加入して契約すると、最大20,000円相当のPayPayポイントが貰えます!
2025年2月7日から乗り換え+シンプル2 S契約時の特典額が14,000円相当増額!(通常3,000円相当)
| 対象申込種別 | シンプル2 S | シンプル2 M/L |
|---|---|---|
| 新規契約 (5歳~18歳以外) | PayPayポイント 3,000円相当 | PayPayポイント 10,000円相当 |
| 新規契約 (5歳~18歳) | PayPayポイント 3,000円相当 | PayPayポイント 20,000円相当 |
| 他社回線から 乗り換え(MNP) | PayPayポイント 17,000円相当 | PayPayポイント 20,000円相当 |
楽天モバイル三木谷社長紹介キャンペーンで最大14,000ポイントもらえる!

楽天モバイル三木谷社長の紹介ページから楽天モバイルを契約すると最大14,000ポイント貰えます!ポイントは3ヶ月にわたり進呈されます。
新規契約時は、【要エントリー】初めてお申し込みで7,000ポイントプレゼント!4月14日(月)08:59までポイント増量中! とポイント数は同じですが、三木谷キャンペーンはRakuten Linkアプリの利用不要です。
他社から乗り換え時は、他社から電話番号そのまま乗り換え&初めてお申し込みで10,000ポイントプレゼント!4/14(月)08:59までポイント増量中! を利用するよりも、三木谷キャンペーンを利用して契約したほうが4,000ポイントオトクです。
- 他社から乗り換えで14,000ポイント
- 新規契約で7,000ポイント
- Rakuten最強プランとRakuten最強プラン(データタイプ)どちらでもOK
- 1回線目の契約はもちろん、2回線目以降の契約、再契約の人も対象!1人で5回線までOK
- Rakuten Linkアプリの利用(アプリ利用で10秒以上の電話の発信)も不要!
- 支払い方法を楽天カードに設定しなくても適用対象
- 楽天最強プログラムに加入しなくても適用対象
2025年3月に他社から乗り換えで申し込み、3月31日までにキャンペーン条件を達成した場合は、2025年7月に4,000ポイント、8月に5,000ポイント、9月に5,000ポイント付与されます。
キャンペーン詳細は、楽天モバイル三木谷社長紹介キャンペーン解説記事をご覧ください。
iPhone 16(128GB)を購入すると最大36,000円相当オトク!
iPhone 16(128GB)を他社から乗り換えで購入すると、3つのキャンペーン併用で最大36,000円相当オトクになります。
- エントリー後他社から乗り換え+初めてプラン申し込みで10,000ポイント
- 他社から乗り換え+一括払いまたは24回払いで購入+プラン申し込みで20,000円値引き
- 製品購入&初めてプラン申し込みで6,000ポイント
詳細は、最新のiPhone 16がおトク!対象のiPhoneが最大36,000円相当還元キャンペーン!をご覧ください。
最新のiPhone 16eがおトク!最大40,000円相当還元キャンペーン!
iPhone 16eを他社から乗り換えで一括払いまたは24回払いで購入すると、最大40,000円相当オトクになります。
- 他社から電話番号そのまま乗り換え + 一括または24回払いで購入 + プラン申し込みで20,000円値引き
- 他社から電話番号そのまま乗り換え + 一括または24回払いで購入 + 初めてプラン申し込みで20,000ポイント
詳細は、最新のiPhone 16eがおトク!最大36,000円相当還元キャンペーン!をご覧ください。
ワイモバイルでiPhone SE(第3世代)を使う方法や乗り換え手順を解説。
- ワイモバイルオンラインストアでiPhone SE(第3世代)を契約すると最大2万1600円値引き!
- ワイモバイルでiPhone SE(第3世代)を使うときの基礎知識
- iPhone SE(第3世代)は、「持込端末保証 with AppleCare Services」の対象機種です
- 自分で用意したiPhone SE(第3世代)、ワイモバイルで購入したiPhone SE(第3世代)をワイモバイルで使えるようにするまでの手順(機種変更)
- ワイモバイルのSIMカードが手元に届いてから、iPhoneで使えるようにするまでの手順
- ワイモバイルのiPhone 16e(128GB)は乗り換え(MNP)・新トクするサポート加入で2年間実質24円!
ワイモバイルオンラインストアでiPhone SE(第3世代)を契約すると最大2万1600円値引き!
ワイモバイルオンラインストアでiPhone SE(第3世代)を新規契約または他社から乗り換えで契約すると、機種代金最大2万1600円値引きが適用されてお得に購入できます。
iPhone SE(第3世代)はSIMカードとeSIMどちらも対応していますが、ワイモバイルでiPhoneを契約するときはSIMカードとセット契約になります。
iPhone契約時に「故障安心パックプラス」に加入すると、故障交換サービス、故障保証サービス、破損保証サービス、水濡れ・全損保証サービスなどを受けられます。
| 64GB | 128GB | 256GB |
|---|---|---|
| 支払い回数/分割支払金 | ||
| 36回払い 1,880円/月※1 24回払い 2,820円/月※2 |
36回払い 2,080円/月※1 24回払い 3,120円/月※2 |
36回払い 2,500円/月※1 24回払い 3,750円/月※2 |
| 現金販売価格/割賦販売価格 | ||
| 67,680円 | 74,880円 | 90,000円 |
| 割引(オンラインストアの場合) | ||
| 最大21,600円割引※3 &事務手数料(3,300円)無料 |
||
| オンラインストアでの 割引適用後販売価格 |
||
| 新規・のりかえ※3 46,080円 |
新規・のりかえ※3 53,280円 |
新規・のりかえ※3 68,400円 |
新どこでももらえる特典エントリーはこちらから!
ワイモバイル公式オンラインストア「ヤフー店」はこちら
↑LINEヤフー株式会社が運営するhttps://ymobile-store.yahoo.co.jp/に移動します
ワイモバイルでiPhone SE(第3世代)を使うときの基礎知識
ワイモバイルで音声通話・SMS送受信・データ通信・テザリングができます
| 動作確認 | 機能 | |
| SIMフリー版 iPhone SE(第3世代) |
動作確認済 | 音声通話:〇 SMS:〇 データ通信:〇 テザリング:〇 5G : ◯ |
| ドコモ版 iPhone SE(第3世代) |
動作確認済 | 音声通話:〇 SMS:〇 データ通信:〇 テザリング:〇 5G : ◯ |
| au版 iPhone SE(第3世代) |
動作確認済 | 音声通話:〇 SMS:〇 データ通信:〇 テザリング:〇 5G : ◯ |
| ソフトバンク版 iPhone SE(第3世代) |
動作確認済 | 音声通話:〇 SMS:〇 データ通信:〇 テザリング:〇 5G : ◯ |
| 楽天モバイル版 iPhone SE(第3世代) |
動作確認済 | 音声通話:〇 SMS:〇 データ通信:〇 テザリング:〇 5G : ◯ |
ワイモバイルはSIMフリー版/ドコモ版/au版/ソフトバンク版/楽天モバイル版iPhone SE(第3世代)で動作確認を実施しており、音声通話・SMS送受信・データ通信・テザリングが可能です。
メーカーブランド製品のうち、通信モジュールを含むモバイル通信機器において、ワイモバイルUSIM(音声・データ通信・SMS)の接続性検証の確認がとれたものとなります。
iPhone SE(第3世代)の動作確認の最新情報は、SIM動作確認済機種一覧をご覧ください。
iPhone SE(第3世代)はワイモバイルの5Gが利用可能、動作確認済み
2021年2月18日からワイモバイルの5G通信サービスの提供が開始されています。
iPhone SE(第3世代)は5Gでの通信が可能で、ワイモバイルでも5Gでの動作確認が実施されています。
なお、ワイモバイルの5Gは限られた一部の対象エリアからサービスの提供を開始し、順次拡大する予定です。事前に対象エリアを十分に確認してから契約してください。
iPhone SE(第3世代)はeSIMに対応。ワイモバイルでもeSIMサービスあり
iPhone SE(第3世代)はeSIMに対応しています。ワイモバイルでは2021年3月17日からeSIMが契約できるようになっています。
ワイモバイルでeSIMを契約して、eSIMロック解除済み/SIMフリー版iPhone SE(第3世代)にeSIMをインストールすればワイモバイルが利用できるようになります。
ワイモバイルのeSIMはワイモバイル公式でもワイモバイルヤフー店でも契約できます。
eSIMとは?
スマートフォン本体にあらかじめ埋め込まれている本体一体型のSIMです。
eSIM対応スマートフォンであれば従来のようにSIMカードを差し込むことなく、契約と設定のみでワイモバイル回線を利用できるようになります。
- ワイモバイルのeSIMをサブ回線として使う
- メイン回線が圏外になったとき、ワイモバイルのeSIMに切り替えて使う
- 仕事用電話番号とプライベート用電話番号を分けて使う
といった使い方が想定されます。
全キャリアでiPhone SE(第3世代)はSIMロック無しのSIMフリーで販売
2021年10月1日以降にドコモ/au/ソフトバンクなどのキャリアから発売されるスマホは、SIMロック無しのSIMフリーで販売する決まりになっています。
iPhone SE(第3世代)は2021年9月24日に発売されますが、ドコモ/au/ソフトバンクから販売されるiPhone SE(第3世代)はSIMロック無しのSIMフリーの状態で販売されます。
楽天モバイルはもともとSIMフリーの状態で販売しています。
- SIMフリー版iPhone 13/mini/Pro/Pro Max
- ドコモ版iPhone 13/mini/Pro/Pro Max
- au版iPhone 13/mini/Pro/Pro Max
- ソフトバンク版iPhone 13/mini/Pro/Pro Max
- 楽天モバイル版iPhone 13/mini/Pro/Pro Max
に、ワイモバイルのSIMカードを入れて使うときも、ワイモバイルのeSIMをiPhoneにインストールして使うときも、iPhoneのSIMロック解除は不要です。
iPhoneのSIMサイズは「nanoSIM」です
もともとiPhone SE(第3世代)のSIMカードスロットのSIMサイズは「nanoSIM」です。
iPhoneにワイモバイルの音声通話SIM挿して利用したいときは、「nanoSIM」で申し込んでください。
iPhone SE(第3世代)は、「持込端末保証 with AppleCare Services」の対象機種です
ワイモバイルでは2022年1月25日から、SIMカードのみ/eSIMのみ契約してiPhoneを使用する人を対象に、Apple公式の修理サービスとテクニカルサポートが受けられる「持込端末保証 with AppleCare Services」の提供を開始しています。
iPhone SE(第3世代)は、「持込端末保証 with AppleCare Services」の対象です!
iPhoneの購入日にかかわらず、故障や破損時に保証を受けることができるため、SIMカードのみ/eSIMのみ契約するときもiPhoneを安心して使用できます。
他キャリアからワイモバイルに乗り換えるときに、端末補償サービスが利用できないことをデメリットに感じていた人は朗報ですね。
SIM単体契約と同時に限りお申し込みいただけます。
※ オンラインストアでご購入のお客さまは、ご利用を開始した日またはご契約日の10日後のいずれか早い方の当日を含む14日間までに限りお申し込みいただけます。
自分で用意したiPhone SE(第3世代)、ワイモバイルで購入したiPhone SE(第3世代)をワイモバイルで使えるようにするまでの手順(機種変更)
- 【手順①】iPhone SE(第3世代)を購入する
- 【手順②】新旧iPhoneのiOSバージョンを揃える
- 【手順③】新iPhoneにデータを移行させる
- 【手順④】新iPhoneにワイモバイルのSIMカードやeSIMを入れて利用開始
- ほとんどのデータは移行されるが、LINEのトーク履歴、2段階認証アプリ(Google Authenticator等)、銀行アプリ、Suicaやウォレット等は注意!
【手順①】iPhone SE(第3世代)を購入・契約する
iPhone SE(第3世代)を自分で購入するか、ワイモバイルオンラインストアで販売されているiPhone SE(第3世代)を契約してください。
iPhoneを購入する方法
- Amazon、ヨドバシ・ドット・コム、ビックカメラドットコムなどの通販サイトで、新品iPhoneを購入する
- ビックカメラ・ヨドバシカメラなどの家電量販店の実店舗、Apple Store実店舗などで、新品iPhoneを購入する
- 中古スマホ販売店で、中古iPhone、新品未使用状態のiPhoneを購入する
- ヤフオク、メルカリなどで購入する
【手順②】新旧iPhoneのiOSバージョンを揃える
後述するクイックスタート機能を利用するときは、新旧iPhoneのiOSバージョンを揃えてください。
- iOSのバージョンが異なる場合
- 特に新iPhoneのほうがバージョンが古い場合
は、新iPhoneのクイックスタートでの設定中にソフトウェア・アップデートが実行されてしまい、すべての作業が終了するまでの時間がかなり長くなってしまいます。
新iPhoneのほうがバージョンが古い場合の対処法
新しいiPhoneのほうがiOSバージョンが古かった場合は、クイックスタート機能を利用せずに、新しいiPhoneとして手動で初期設定を完了させてください。
その後iOSのソフトウェア・アップデートを実施して、新しいiPhoneのiOSバージョンを最新バージョンにしてください。
iOSバージョンを最新にしたら、新iPhoneで初期化(工場出荷時の状態に戻す)を実行してください。
クイックスタート機能は、新iPhoneが工場出荷時の状態じゃないと使えません。
新iPhoneの中身は初期化されても、iOSバージョンはそのまま最新バージョンが維持されます。ご安心ください。
【手順③】新iPhoneにデータを移行させる
古いiPhoneから新しいiPhoneのデータ移行は難しいと思っていませんか?そんなことはないんです。めちゃくちゃ簡単になりました。
iOSの機能として用意されている「クイックスタート機能」を使うことで、いちいちパソコンを使ったりせずにiPhoneだけでデータ移行が完了します。
クイックスタート機能はiOS 12.4から登場した新しいデータ移行方法です。
新しいiPhoneの電源を入れて、古いiPhoneの近くに置くと、古いiPhoneの画面に「新しいiPhoneを設定」という画面が表示されます。あとは画面の指示に従って初期設定していけばOKです。
私も昔はパソコンとiTunesを使ってバックアップを取ってから新しいiPhoneにデータ移行していましたが、クイックスタート機能が出てきてからはもうクイックスタート機能しか使っていません。
クイックスタート機能について
LINEのトーク履歴やLINEアカウントの引き継ぎについて
【手順④】新iPhoneにワイモバイルのSIMカードやeSIMを入れて利用開始
新iPhoneにデータを移行できたら、新iPhoneにワイモバイルのSIMカードやeSIMを入れてください。
他社から乗り換えでワイモバイルを契約している場合は、回線切替手続きの完了後にワイモバイルのSIMカードやeSIMを入れてください。
iPhoneのiOSバージョンやキャリア設定アップデートが最新状態であれば、SIMカードを入れた後、eSIMのインストールが完了した後、すぐにワイモバイル回線を使ってデータ通信や音声通話ができるようになります。
SIMカードを入れた直後は繋がりにくいことがあります。iPhoneで機内モードをオン・オフ、iPhoneの再起動をすればすぐに繋がります。
ほとんどのデータは移行されるが、LINEのトーク履歴、2段階認証アプリ(Google Authenticator等)、銀行アプリ、Suicaやウォレット等は注意!
LINEのトーク履歴
LINEのトーク履歴をバックアップしてください。このとき、LINEのアカウント画面でメールアドレスやパスワードを登録していない人は登録してください。
端末のキャリアが使っても使い続けられるYahoo!メールやGmailなどのフリーメールアドレスを使って登録することをオススメします。
2段階認証アプリ
Google Ahthenticatorなどの2段階認証アプリは手動でアカウントのエクスポートが必要なようです。
古いiPhoneで「アカウントのエクスポート」を選択してQRコードを表示させて、新しいiPhoneでQRコードをスキャンする必要があります。
銀行アプリ
銀行アプリの中には、古いiPhoneで「で引き継ぎ用ID」とか、「再発行用パスワード」の発行が必要なことがあります。
「銀行名 アプリ 機種変更」とかで検索して確認してください。
Suica/ウォレット類
Suicaを引き継ぐときは手動で作業が必要です。
ウォレットに登録されているクレジットカードなども、セキュリティコードの再入力を求められます。
Apple PayのSuicaは、同じApple IDでサインインした別のiOS/watchOS端末(Suica対応機種)に移行できます。この操作において、ご不明な点やお困りの場合は、Apple Careにてサポートをお受けください。【手順⓪端末の変更・交換操作の前にご確認いただくこと】
- 新旧端末が、同じApple IDでサインインされていること。
【手順①Suicaの移行手順】
- 旧端末(iPhone又はApple Watch)でWalletアプリを起動し、移行したいSuicaを削除(サーバに退避されます)
- 新端末(iPhone)でWalletアプリを起動し、サーバに退避されたSuicaを再設定
- Apple Watchに設定の場合は、Watchアプリを起動し移行操作
- 新端末でSuicaアプリケーションを起動し、Suicaパスワードでログイン ※パスワードを忘れた方はコチラ
故障・紛失等により、手順1.でSuicaをサーバ退避できない場合、代わりにSuicaの再発行登録を行います(再発行登録を行った場合、新端末でSuicaを再設定できるのは翌日5時以降です)。エクスプレス予約連携サービスをご利用の場合は、エクスプレス予約連携サービスの再設定もお済ませください。
ワイモバイルのSIMカードが手元に届いてから、iPhoneで使えるようにするまでの手順
- 数日後にワイモバイルのSIMカードが手元に届く
- 他社から乗り換えの場合は、ワイモバイル側で回線切り替え手続きを行う
(WEBで可能、午前9時から午後8時30分まで年中無休) - iPhoneにワイモバイルのSIMカードを入れて電源をオン
- アクティベーション(Apple IDとパスワードの入力)を求められたら、画面の指示に従って操作する
- iPhoneにワイモバイルではない、他社のAPN構成プロファイルをインストールしている場合は削除する
- iOSバージョンが最新、キャリア設定アップデートが最新状態だと、iPhoneにワイモバイルのAPN構成プロファイルをインストールしなくても利用できる
- Y!mobileサービスの初期登録とPayPayアプリの登録は、PayPayポイントを貰うために必要なので必ず設定する
- Wi-Fiをオフにして、ブラウザアプリでWebサイトが見れること、電話ができることを確認して利用開始
ワイモバイルのSIMカードが手元に届く
ワイモバイルのSIMカードやスマホは、審査に問題がなければ17時までの申し込みは、最短翌日発送・翌々日到着で発送されます。
ただし、本人確認書類が必要な申し込みで書類に不備があった場合や、商品出荷元倉庫や交通事情などにより遅れる場合があります。
【手順①】回線切替手続きを行う

他社から乗り換え・番号移行での契約時は、オンライン回線切替受付サイトで回線切替手続きを実施してください。最大15分で切替が完了します。
- SIMカードのみ、端末セット(SIM+スマホセット)契約時は製品が手元に届いてから
- eSIMのみ契約時は「eSIMご利用開始のお知らせ」メールが届いてから
回線切替手続きは、現在契約している携帯電話会社からワイモバイルに回線を切り替えるために必要な手続きです。回線切替手続きが完了すると、今契約している携帯電話会社・格安SIMとの契約が自動で解約され、ワイモバイルが開通します。
ワイモバイルはオンライン回線切替受付サイトでの切り替えを推奨しています。オンラインで切り替えできない場合は、ワイモバイルカスタマーセンター切替窓口に電話してください。
eSIM契約時は、Y!mobile eSIMかんたん開通アプリ内で回線切替手続きができるようになっています。
| オンライン回線切替 受付サイト | ワイモバイル カスタマーセンター 切替窓口 | |
|---|---|---|
| 受付時間 | 9時~21時 | 9時~21時 |
| 切替にかかる時間 | 最大15分ほど | 最大1~2時間 |
| 切り替えに必要な情報 | ①WEB受注番号 ②携帯電話番号または メールアドレス | ②携帯電話番号 ③契約時に設定した 4桁の暗証番号 |
回線切り替え手続きの完了後、数分おいて新スマホの機内モードをオン・オフするとワイモバイルの電波に繋がるようになります。
【手順②】iPhoneにワイモバイルのSIMカードを入れる

回線切り替え手続きが完了すると、今契約している携帯電話会社・格安SIMの電波が圏外になったことを確認したら、iPhoneから他社のSIMカードを抜いてワイモバイルのSIMカードを入れてください。
ちなみに、
- iPhoneのSIMカードを入れ替えたとき
- iPhoneを探すを有効にしているとき
- iPhoneを初めて起動したとき
にアクティベーションロック画面になることがあります。
アクティベーションロックは、「お前SIMカード入れ替えたな!ホンマに持ち主か確認するで!」という機能です。
【手順③】iPhoneでワイモバイル回線の接続設定をする(ほとんどの人は不要)

iOSを最新バージョンにアップデート&キャリア設定アップデートを最新にすると、iPhoneにAPN構成プロファイルをインストールしなくても、ワイモバイルが利用できるようになります。
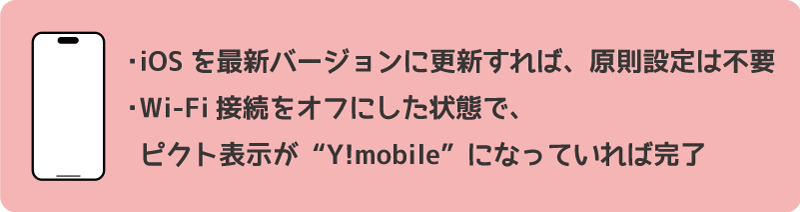
何かしらの理由でiOSバージョンをアップデートしたくない場合は、APN構成プロファイルをインストールしてください。
なお、ワイモバイルの前にUQモバイル、mineo、IIJmioなどの他社格安SIMを利用していて、その他社格安SIMで提供しているAPN構成プロファイルをiPhoneにインストールしている場合は削除してください。
「格安SIMからワイモバイルに乗り換えたら繋がらない!」みたいなトラブルの原因は、ほぼ確実に他社APN構成プロファイルのせいです。
APN構成プロファイルの削除方法
- 「設定」→「一般」→「プロファイル」をタップ
- 他社SIMのプロファイルの表示を確認してタップ
- プロファイルの画面が表示されるので、「プロファイルを削除」をタップ
- パスコードを求められた場合、画面に従ってパスコードを入力
- 「削除」をタップ
- プロファイルの削除完了
【手順④】開通したことを確認してワイモバイルの利用開始
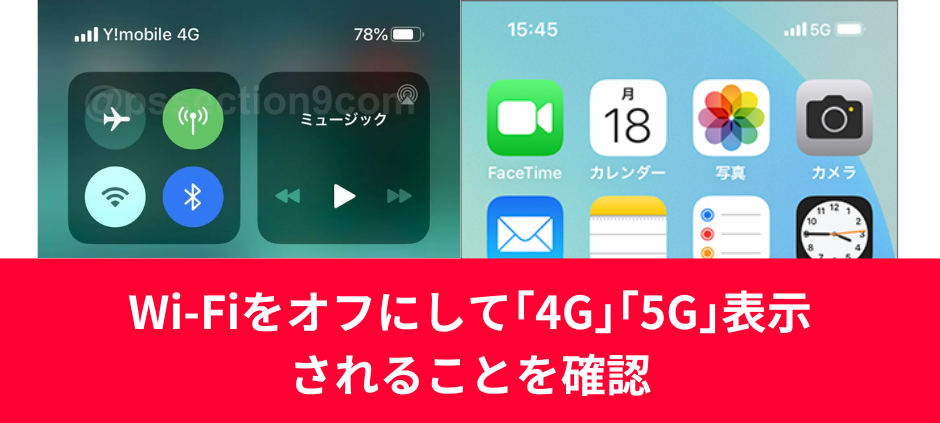
iPhoneの画面左上が「Y!mobile」か「Y!mobile 4G」「Ymobile 5G」になっていて、アンテナマークが立っていたらワイモバイル回線に繋がっています。
Wi-Fiをオフにして、4Gでデータ通信ができること、電話ができることを確認したら設定は終わりです。ワイモバイルでの生活をお楽しみください。
もしもワイモバイルの電波に繋がらない場合は、以下をチェックしてください。
つながらないときチェックリスト
- ワイモバイルではない、他社のAPN構成プロファイルが残っていないか?残っているなら削除する
- キャリア版iPhoneの場合は、購入したキャリアでSIMロック解除手続きが完了しているか?
- ワイモバイルで回線切替手続きを実施しているか?
- iOS 14.4以降/キャリア設定アップデートが最新の状態になっているか?
- iPhoneの機内モードがオンになっていないか?
- iPhoneのデータ通信がオフになっていないか?
- 通話モード設定がオン(VoLTE利用)になっているか?
ワイモバイルのiPhone 16e(128GB)は乗り換え(MNP)・新トクするサポート加入で2年間実質24円!
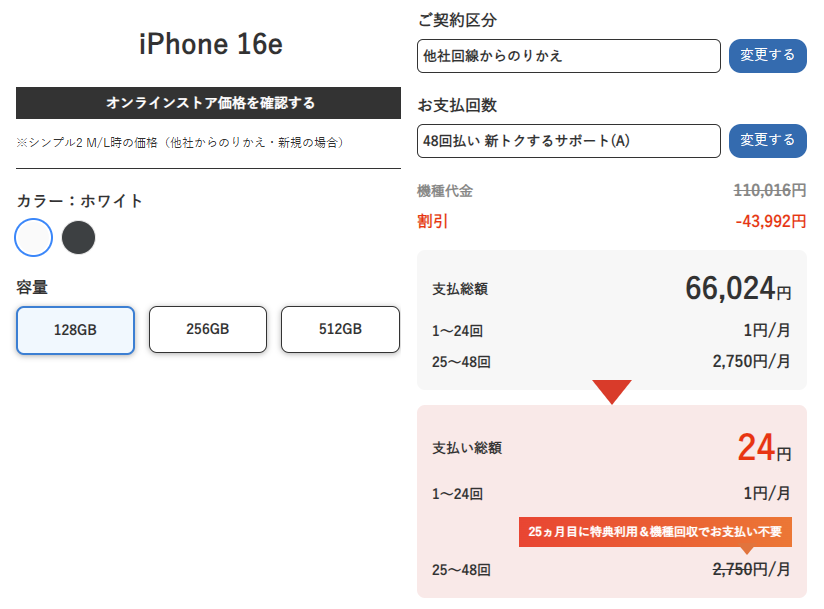
ワイモバイルオンラインストアでは、iPhone 16e(128GBモデル)が他社からの乗り換え(MNP)+「新トクするサポート(A)」適用で、なんと2年間の実質負担がわずか24円に!
乗り換え&「シンプル2 M/L」プランで契約すれば、本体価格が43,992円割引に。さらに48回払いを選択して「新トクするサポート(A)」を利用すれば、最初の24カ月間はたったの1円/月で使えます。
25カ月目に端末を返却すれば、以降の支払いが免除されるため実質負担はたったの24円!
48回払い・「新トクするサポート(A)」で購入する場合は、128GBモデルは1~24回目の支払いが月額1円で済みます。25ヶ月目(2年後)に特典利用を申し込み、翌月末までにワイモバイルにiPhone 16eを返却することで、2年間実質24円で利用することができます。
[sc name=”esim-flow”][/sc]
[sc name=”ymobile-onlinestore-official-sokyu”][/sc]