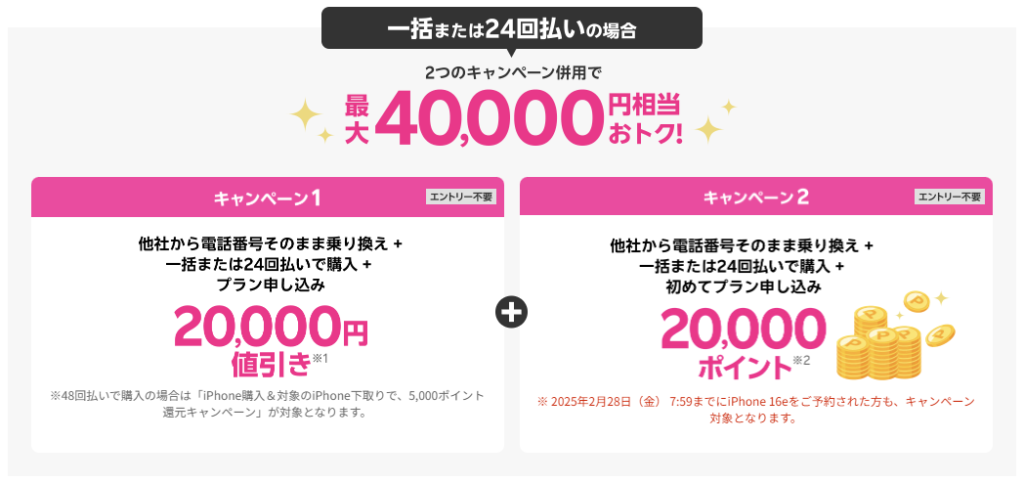ワイモバイルでもiPhone 11を利用可能!使う方法や乗り換え手順を解説。
ワイモバイルのiPhone 16e(128GB)はMNPなら2年間実質24円!
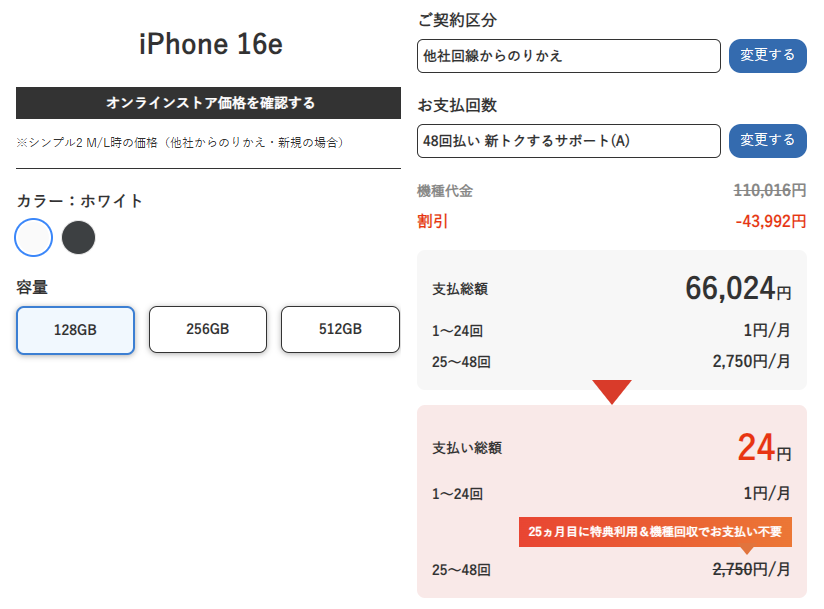
ワイモバイルオンラインストアで、iPhone 16e 128GBを他社から乗り換え+シンプル2 M/Lで契約+48回払い・「新トクするサポート(A)」で購入する場合は、128GBモデルは1~24回目の支払いが月額1円で済みます。
25ヶ月目(2年後)に特典利用を申し込み、翌月末までにワイモバイルにiPhone 16eを返却することで、2年間実質24円で利用することができます。
ワイモバイル公式でSIMのみ契約で最大20,000円相当一括でもらえる!
ワイモバイル公式オンラインストアでSIMのみを/eSIMを契約+データ増量オプション(月額550円)に加入して契約すると、最大20,000円相当のPayPayポイントが貰えます!
2025年2月7日から乗り換え+シンプル2 S契約時の特典額が14,000円相当増額!(通常3,000円相当)
| 対象申込種別 | シンプル2 S | シンプル2 M/L |
|---|---|---|
| 新規契約 (5歳~18歳以外) | PayPayポイント 3,000円相当 | PayPayポイント 10,000円相当 |
| 新規契約 (5歳~18歳) | PayPayポイント 3,000円相当 | PayPayポイント 20,000円相当 |
| 他社回線から 乗り換え(MNP) | PayPayポイント 17,000円相当 | PayPayポイント 20,000円相当 |
楽天モバイル三木谷社長紹介キャンペーンで最大14,000ポイントもらえる!

楽天モバイル三木谷社長の紹介ページから楽天モバイルを契約すると最大14,000ポイント貰えます!ポイントは3ヶ月にわたり進呈されます。
新規契約時は、【要エントリー】初めてお申し込みで7,000ポイントプレゼント!4月14日(月)08:59までポイント増量中! とポイント数は同じですが、三木谷キャンペーンはRakuten Linkアプリの利用不要です。
他社から乗り換え時は、他社から電話番号そのまま乗り換え&初めてお申し込みで10,000ポイントプレゼント!4/14(月)08:59までポイント増量中! を利用するよりも、三木谷キャンペーンを利用して契約したほうが4,000ポイントオトクです。
- 他社から乗り換えで14,000ポイント
- 新規契約で7,000ポイント
- Rakuten最強プランとRakuten最強プラン(データタイプ)どちらでもOK
- 1回線目の契約はもちろん、2回線目以降の契約、再契約の人も対象!1人で5回線までOK
- Rakuten Linkアプリの利用(アプリ利用で10秒以上の電話の発信)も不要!
- 支払い方法を楽天カードに設定しなくても適用対象
- 楽天最強プログラムに加入しなくても適用対象
2025年3月に他社から乗り換えで申し込み、3月31日までにキャンペーン条件を達成した場合は、2025年7月に4,000ポイント、8月に5,000ポイント、9月に5,000ポイント付与されます。
キャンペーン詳細は、楽天モバイル三木谷社長紹介キャンペーン解説記事をご覧ください。
iPhone 16(128GB)を購入すると最大36,000円相当オトク!
iPhone 16(128GB)を他社から乗り換えで購入すると、3つのキャンペーン併用で最大36,000円相当オトクになります。
- エントリー後他社から乗り換え+初めてプラン申し込みで10,000ポイント
- 他社から乗り換え+一括払いまたは24回払いで購入+プラン申し込みで20,000円値引き
- 製品購入&初めてプラン申し込みで6,000ポイント
詳細は、最新のiPhone 16がおトク!対象のiPhoneが最大36,000円相当還元キャンペーン!をご覧ください。
最新のiPhone 16eがおトク!最大40,000円相当還元キャンペーン!
iPhone 16eを他社から乗り換えで一括払いまたは24回払いで購入すると、最大40,000円相当オトクになります。
- 他社から電話番号そのまま乗り換え + 一括または24回払いで購入 + プラン申し込みで20,000円値引き
- 他社から電話番号そのまま乗り換え + 一括または24回払いで購入 + 初めてプラン申し込みで20,000ポイント
詳細は、最新のiPhone 16eがおトク!最大36,000円相当還元キャンペーン!をご覧ください。
ワイモバイルで使うiPhone 11はどうやって用意すればいい?
手持ちのiPhone 11をワイモバイルでも使う
あなたがもし今iPhone 11を使っているのであれば、購入したキャリアでiPhone 11のSIMロックを解除すれば、ワイモバイルでもiPhone 11をそのまま利用できます。
iPhoneのSIMロックを解除したり、iPhoneにワイモバイルのSIMカードを入れてもiPhone内のデータが消えることはありません。ご安心ください。
新品iPhone 11は販売終了
新品iPhone 11は2022年9月7日で販売終了しています。
Apple Store、ヨドバシカメラ・ビックカメラなどの家電量販店に行っても、新品のiPhone 11を購入することはできません。
中古iPhoneを購入する
- イオシス・じゃんぱら・ゲオなどの中古スマホ販売店で、中古iPhone 11を購入する
- ヤフオク、メルカリなどで中古iPhone 11購入する
- 友人・知人から中古iPhone 11を購入する
ワイモバイルオンラインストアの新品iPhone 11は販売終了
※ワイモバイルオンラインストアではiPhone 11の販売は終了しています。どうしてもiPhone 11がいいという人は、ワイモバイルショップ実店舗を探してみてください。
ワイモバイルでは2021年7月9日からiPhone 11を販売しています。容量64GBモデルのみ販売しています。
iPhone 11は新規契約、他社から乗り換え、番号移行どれであっても契約できますが、最大2万1600円値引きが適用されるのは新規契約か他社から乗り換えで契約したときだけです。
| iPhone 11(64GB)機種代金 | ||
|---|---|---|
| 支払い回数 | 36回払い | 24回払い |
| 分割支払金 | 1,840円/月※1 | 2,760円/月※2 |
| 現金販売価格/割賦販売価格 | 66,240円 | |
| 割引 (オンラインストアの場合) | 新規・のりかえ※3 最大21,600円割引+事務手数料無料機種変更※3 最大7,200円割引+事務手数料無料 | |
| オンラインストアでの 割引適用後販売価格 | 新規・のりかえ※3 44,640円機種変更※3 59,040円 | |
※1 頭金0円、支払回数36回、支払期間37ヵ月、実質年率0%
※2 頭金0円、支払回数24回、支払期間25ヵ月、実質年率0%
※3 新規、他社からののりかえ、機種変更(ソフトバンク・LINEMOからの番号移行除く)の場合。
ソフトバンク認定中古品iPhone 11あり
ワイモバイルオンラインストアでは、ソフトバンク認定中古品iPhone 11を販売しています。
- SoftBankで販売したiPhoneをリユースした商品で、新品ではありません。
- メーカー保証はありません。弊社の無料保証の対象となる場合を除き、故障時は有償での修理となります。
- 本製品の購入時は、「故障安心パックプラス」「AppleCare+ for iPhone」へのご加入はできません。
- 検査ツールによる機能確認を実施しています。バッテリー残量80%以上、基本機能及び接続機能ともに検査済みの端末のみ販売します。
購入後、お手元に届いた際にバッテリー残量が80%未満となる場合がございます。(無料保証対象外)- 端末外観の検査を実施し、専門業者によるクリーニング実施済みの端末となります。しかしながら、リユースした商品となるため、軽微な傷、薄いかすり傷があり、ある程度の使用感がみられる場合があります(外装の傷、打痕などは無料保証の対象外となります)。
- ACアダプタ・USBケーブル・イヤフォンなどの同梱はありません。
ワイモバイルでSIMカードのみ契約して、手持ちのiPhone 11を利用する手順
新どこでももらえる特典エントリーはこちらから!
ワイモバイル公式オンラインストアはこちら
↑ソフトバンク株式会社が運営するhttps://www.ymobile.jp/store/に移動します
ワイモバイル公式オンラインストア「ヤフー店」はこちら
↑LINEヤフー株式会社が運営するhttps://ymobile-store.yahoo.co.jp/に移動します
ワイモバイルでeSIMのみ契約して、手持ちのiPhone 11を利用する手順
新どこでももらえる特典エントリーはこちらから!
ワイモバイル公式オンラインストアはこちら
↑ソフトバンク株式会社が運営するhttps://www.ymobile.jp/store/に移動します
ワイモバイル公式オンラインストア「ヤフー店」はこちら
↑LINEヤフー株式会社が運営するhttps://ymobile-store.yahoo.co.jp/に移動します
ワイモバイルでiPhone 11を使うときの基礎知識
iPhone 11そのままでワイモバイルに乗り換えるときは、SIMのみ契約して入れ替えればOK
- 他社からワイモバイルに乗り換える
- 他社で購入したiPhoneはワイモバイルでもそのまま使いたい
というときは、iPhoneを購入したキャリアでSIMロック解除手続きをして、ワイモバイルでSIMカードのみ/eSIMを新規契約またはMNP転入で契約すればOKです。
ワイモバイルでiPhoneを購入しなくてもOKです。SIMカードのみ/eSIMのみを契約しましょう。
SIMの入れ替えだけでiPhone内のデータが消えることはない
- 他社からワイモバイルに乗り換える
- 他社で購入したiPhoneはワイモバイルでも使い続けたい
- SIMフリー版iPhoneに他社SIMカードを入れて利用していて、ワイモバイルに乗り換えてもそのiPhoneを使い続けたい
- ワイモバイルではSIMカードのみ契約して、SIMカードを入れ替えて使いたい
- 他社ではSIMカードを契約していたが、ワイモバイルではeSIMを契約して使いたい
など、「今のiPhoneはそのままワイモバイルで使いたい」とき、SIMの入れ替えだけでデータが消えることはありません。
iPhoneから他社のSIMカードを抜いて、ワイモバイルのSIMカードを入れてもiPhone内のデータが消えることはありません。データはそのままです。
そもそもSIMカードには、写真・動画・アプリ・LINEのトーク履歴などのデータは一切保存されていません。もはや今どきSIMカードに電話帳を保存している人もいないでしょう。
eSIMも同様で、ワイモバイルのeSIMを入れてもiPhone内のデータが消えることはありません。データはそのままです。
動作確認情報まとめ。SIMカード/eSIMで4Gデータ通信/音声通話/SMS送受信/テザリングが利用可能
| 対応SIMタイプ | データ通信 | 音声対応 SMS送受信 テザリング | |
|---|---|---|---|
| 対応SIMタイプ | データ通信 | 音声対応 SMS送受信 テザリング | |
| SIMフリー版 iPhone 11 | nanoSIM対応 eSIM対応 | 【4G通信】○ 【5G通信】✕ | ○ |
| ドコモ版 iPhone 11 | nanoSIM対応 eSIM対応 | 【4G通信】○ 【5G通信】✕ | ○ |
| au版 iPhone 11 | nanoSIM対応 eSIM対応 | 【4G通信】○ 【5G通信】✕ | ○ |
| ソフトバンク版 iPhone 11 | nanoSIM対応 eSIM対応 | 【4G通信】○ 【5G通信】✕ | ○ |
| UQモバイル版 iPhone 11 | nanoSIM対応 eSIM対応 | 【4G通信】○ 【5G通信】✕ | ○ |
| ワイモバイル版 iPhone 11 | nanoSIM対応 eSIM対応 | 【4G通信】○ 【5G通信】✕ | ○ |
ワイモバイルはSIMフリー版/ドコモ版/au版/ソフトバンク版/UQモバイル版iPhone 11で動作確認を実施しており、音声通話・SMS送受信・データ通信・テザリングが可能です。
iPhone 11の動作確認の最新情報は、 SIM動作確認済機種一覧をご覧ください。
iPhone 11は5Gに対応していません
ワイモバイルでは2021年2月18日から5G通信サービスの提供が開始されていますが、 iPhone 11は5Gに対応していません。
SIMカードや料金プランが5Gに対応していたとしても、スマホが5Gに対応していない場合は、5Gで通信することはできません。
iPhone 11はeSIMに対応!
iPhone 11はeSIMに対応しています。ワイモバイルでは2021年3月17日からeSIMが契約できるようになっています。
ワイモバイルでeSIMを契約して、eSIMロック解除済み/SIMフリー版iPhone 11にeSIMをインストールすればワイモバイルが利用できるようになります。
ワイモバイルのeSIMはワイモバイル公式でもワイモバイルヤフー店でも契約できます。
iPhone 11にワイモバイルのSIMカードやeSIMを入れて使うとき、SIMロック解除は必要?
| SIMロックの解除が | |
|---|---|
| SIMフリー版 iPhone 11 | SIMフリーなので不要 |
| ドコモ版 iPhone 11 | SIMロック解除必須 |
| au版 iPhone 11 | SIMロック解除必須 |
| ソフトバンク版 iPhone 11 | SIMロック解除必須 |
| UQモバイル版 iPhone 11 | SIMロック解除必須 |
ドコモ版/au版は、SIMロック解除必須
- ドコモ版iPhone 11
- au版iPhone 11
- UQモバイル版iPhone 11
ドコモ版/au版/UQモバイル版iPhone 11に、ワイモバイルのSIMカードやeSIMを入れて利用する場合は、SIMロック解除が絶対に必要です。
ソフトバンク版も、ワイモバイル契約前にSIMロック解除必須
ソフトバンク版iPhone 11を利用する場合であっても、ワイモバイルを契約する前に絶対にiPhoneのSIMロック解除手続きをしてください。
キャリア版はSIMロックを解除すればSIMフリー版と同じ状態になる
日本国内で販売されているSIMフリー版/キャリア版iPhoneは全て同じモデルを販売しています。
日本国内で販売されているiPhone 11を挙げて解説すると、Apple Storeでも、ドコモ/au/ソフトバンク/UQモバイル/ワイモバイルでも、モデル番号「A2221」という製品を販売しています。
モデル番号が同じなので、キャリア版iPhone 11はSIMロックを解除すれば、SIMフリー版と全く同じ状態になります。
iPhone 11のSIMロックの有無を確認する方法
iOS 14以降のiPhone 11を利用している場合は、irumoのSIMカードを入れる前にSIMロック解除が完了しているかを確認できます。
「設定」→「一般」→「情報」の順に進み、「SIMロック」欄に「SIMロックなし」と表示されていれば、iPhone 11のSIMロックが解除できています。SIMフリー版iPhoneは最初からSIMロックはありません。
「SIMロックあり」表示の場合、iPhoneのSIMロックが解除できていません。iPhoneを購入したSIMロック解除手続きを行ってください。
確実にiPhoneを購入したキャリアでSIMロック解除手続きをしたのに「SIMロックあり」と表示された場合は、iPhoneを一度再起動してみるか、irumoのSIMカードを入れた後に「SIMロックなし」表示に変わるでしょう。
新どこでももらえる特典エントリーはこちらから!
ワイモバイル公式オンラインストアはこちら
↑ソフトバンク株式会社が運営するhttps://www.ymobile.jp/store/に移動します
ワイモバイル公式オンラインストア「ヤフー店」はこちら
↑LINEヤフー株式会社が運営するhttps://ymobile-store.yahoo.co.jp/に移動します
自分で用意したiPhone 11、ワイモバイルで購入したiPhone 11にデータを移行して使うときの手順(機種変更)
【手順①】新旧iPhoneのiOSバージョンを揃える
後述するクイックスタート機能を利用するときは、新旧iPhoneのiOSバージョンを揃えてください。
- iOSのバージョンが異なる場合
- 特に新iPhoneのほうがバージョンが古い場合
は、新iPhoneのクイックスタートでの設定中にソフトウェア・アップデートが実行されてしまい、すべての作業が終了するまでの時間がかなり長くなってしまいます。
初めてiPhoneを使う人は、クイックスタート機能を利用せずに手動でセットアップしてください。
新iPhoneのほうがバージョンが古い場合の対処法
新しいiPhoneのほうがiOSバージョンが古かった場合は、クイックスタート機能を利用せずに、新しいiPhoneとして手動で初期設定を完了させてください。
その後iOSのソフトウェア・アップデートを実施して、新しいiPhoneのiOSバージョンを最新バージョンにしてください。
iOSバージョンを最新にしたら、新iPhoneで初期化(工場出荷時の状態に戻す)を実行してください。
クイックスタート機能は、新iPhoneが工場出荷時の状態じゃないと使えません。
新iPhoneの中身は初期化されても、iOSバージョンはそのまま最新バージョンが維持されます。ご安心ください。
【手順②】クイックスタート機能等を利用して、新iPhoneにデータを移行させる
今使っているiPhoneから新しいiPhoneにデータを移行してください。データを移行するときはクイックスタート機能を使うと便利です。
クイックスタート機能を使うと、簡単にデータ移行できます。かなり簡単です。
私も昔は新しいiPhoneを購入するたびに、パソコンでiTunesを使ってデータのバックアップをしてましたが、今はクイックスタート機能しか使ってません。
LINEのアカウント、LINEのトーク履歴の移行、アプリなどで引き継ぎコードを発行しないといけない場合もあるの
クイックスタート機能について
LINEのトーク履歴やLINEアカウントの引き継ぎについて
【手順③】新iPhoneにワイモバイルのSIMカードやeSIMを入れて利用開始
新iPhoneにデータを移行できたら、新iPhoneにワイモバイルのSIMカードやeSIMを入れてください。
他社から乗り換えでワイモバイルを契約している場合は、回線切替手続きの完了後にワイモバイルのSIMカードやeSIMを入れてください。
iPhoneのiOSバージョンやキャリア設定アップデートが最新状態であれば、SIMカードを入れた後、eSIMのインストールが完了した後、すぐにワイモバイル回線を使ってデータ通信や音声通話ができるようになります。
SIMカードを入れた直後は繋がりにくいことがあります。iPhoneで機内モードをオン・オフ、iPhoneの再起動をすればすぐに繋がります。
新どこでももらえる特典エントリーはこちらから!
ワイモバイル公式オンラインストアはこちら
↑ソフトバンク株式会社が運営するhttps://www.ymobile.jp/store/に移動します
ワイモバイル公式オンラインストア「ヤフー店」はこちら
↑LINEヤフー株式会社が運営するhttps://ymobile-store.yahoo.co.jp/に移動します
[sc name=”iphone-norikae-trouble”][/sc]
新どこでももらえる特典エントリーはこちらから!
ワイモバイル公式オンラインストアはこちら
↑ソフトバンク株式会社が運営するhttps://www.ymobile.jp/store/に移動します
ワイモバイル公式オンラインストア「ヤフー店」はこちら
↑LINEヤフー株式会社が運営するhttps://ymobile-store.yahoo.co.jp/に移動します