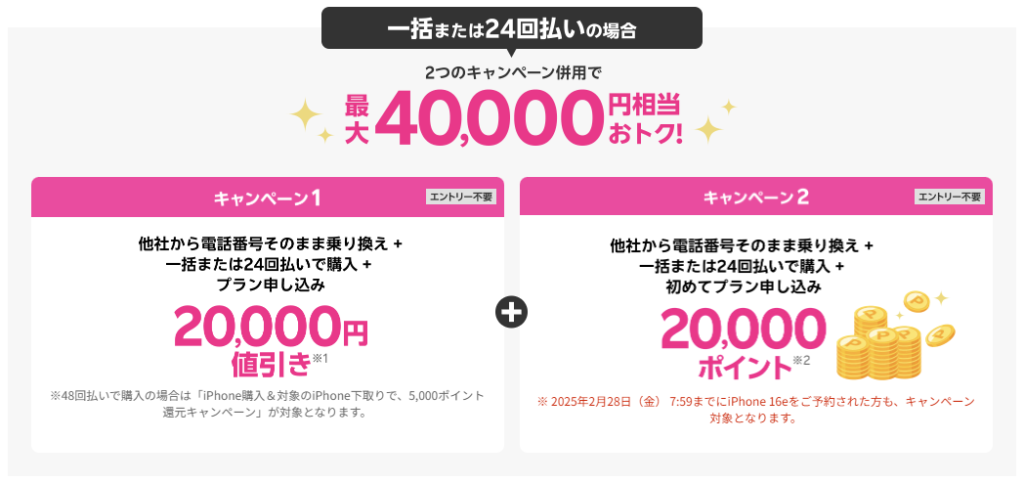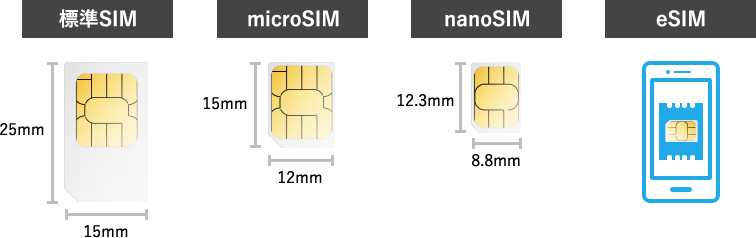ワイモバイルでもiPhone SE(第1世代), iPhone SE(第2世代, iPhone SE2), iPhone SE(第3世代, iPhone SE3)を利用可能!ワイモバイルの契約方法や乗り換え手順についても解説。
ワイモバイル公式でSIMのみ契約で最大15,000円相当一括でもらえる!
ワイモバイル公式オンラインストアでSIMのみを/eSIMを契約+データ増量オプション(月額550円)に加入して契約すると、最大15,000円相当のPayPayポイントが貰えます!
| 対象申込種別 | シンプル2 S | シンプル2 M/L |
|---|---|---|
| 新規契約 | 適用対象外 | PayPayポイント 5,000円相当 |
| 他社回線から 乗り換え(MNP) | PayPayポイント 5,000円相当 | PayPayポイント 15,000円相当 |
ワイモバイルのiPhone 16e(128GB)はMNPなら2年間実質24円!
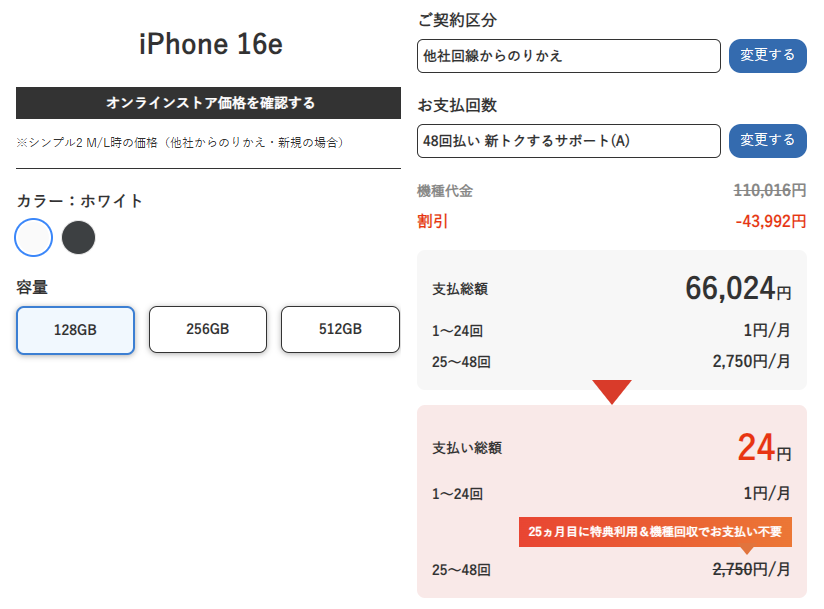
ワイモバイルオンラインストアで、iPhone 16e 128GBを他社から乗り換え+シンプル2 M/Lで契約+48回払い・「新トクするサポート(A)」で購入する場合は、128GBモデルは1~24回目の支払いが月額1円で済みます。
25ヶ月目(2年後)に特典利用を申し込み、翌月末までにワイモバイルにiPhone 16eを返却することで、2年間実質24円で利用することができます。
iPhone 16eの価格は2025年1月12日時点の情報です。最新情報はワイモバイル公式サイト、ワイモバイル公式オンラインストアやワイモバイル公式オンラインストアヤフー店をご覧ください。
新トクするサポートの注釈
- 48回割賦で対象機種を購入し、25ヵ月目以降に特典利用を申込み、翌月末までに当社で機種の回収・査定完了が必要。
- 査定条件を満たさない場合、機種の回収に加えて22,000円(不課税)の支払いが必要。
- お客さまが特典利用を申し込むタイミングによって、お支払い不要になる金額が変わります。
- ご購入の機種・時期によって、1~24回目と25~48回目の分割支払金(賦払金)の金額が異なる場合があります。
「三木谷キャンペーン」利用で最大14,000ポイントもらえる!

楽天モバイルには、三木谷社長自身が紹介者として実施している特別なキャンペーンがあります。
その名も「三木谷キャンペーン」。楽天モバイル三木谷社長の紹介ページから楽天モバイルを契約すると、新規は7,000ポイント、他社から乗り換えは14,000ポイントがもらえます。
1回線目の契約でおすすめのキャンペーン
- 【新規契約の場合】
- 【要エントリー】初めてお申し込みで7,000ポイントプレゼント! がおすすめ
- 三木谷キャンペーンは2回線目以降での利用がお得
- 【他社から乗り換えの場合】
- 三木谷キャンペーンがベスト
- 他社から電話番号そのまま乗り換え&初めてお申し込みで10,000ポイントプレゼント! よりも4,000ポイント多くもらえるので圧倒的にお得
三木谷キャンペーンの特徴
- 1人1回線まで、Rakuten最強プランが適用対象
- Rakuten Linkアプリの利用が不要(アプリを利用した10秒以上の電話の発信が不要)
- 支払い方法を楽天カードに設定しなくても適用対象
- 楽天最強プログラムに加入しなくても適用対象
キャンペーン詳細は、楽天モバイル三木谷社長紹介キャンペーン解説記事をご覧ください。
2025年4月11日9時より、三木谷キャンペーンはRakuten最強プラン(データタイプ)は適用対象外、適用回数は1人1回線までに変更されました
最新のiPhone 16eがおトク!最大40,000円相当還元キャンペーン!
iPhone 16eを他社から乗り換えで一括払いまたは24回払いで購入すると、最大40,000円相当オトクになります。
- 他社から電話番号そのまま乗り換え + 一括または24回払いで購入 + プラン申し込みで20,000円値引き
- 他社から電話番号そのまま乗り換え + 一括または24回払いで購入 + 初めてプラン申し込みで20,000ポイント
詳細は、最新のiPhone 16eがおトク!最大36,000円相当還元キャンペーン!をご覧ください。
arrows We2がMNPで一括1円!
ワイモバイルでiPhone SEを使うときの選択肢
【選択肢①】SIMのみ契約して、自分で用意したiPhone SEに入れて使う
ワイモバイルは、端末購入不要でSIMカードのみ/eSIMのみ契約できます。自分で用意したiPhone SEに入れて使えます。
キャリアで購入したiPhone SEはSIMロック解除してSIMフリー状態にすれば、ワイモバイルのSIMを入れても引き続き使用できます。SIMロック解除でiPhone内のデータが消えることはありません。
- キャリアで購入したiPhone SEに、ワイモバイルのSIMを入れて使う
- Apple Store、ヨドバシカメラ・ビックカメラなどの家電量販店で新品のSIMフリー版iPhone SEを購入し、ワイモバイルのSIMを入れて使う
- イオシス、じゃんぱら、ゲオモバイルなどで中古のSIMフリー版iPhone SE、キャリア版iPhone SEを購入し、ワイモバイルのSIMを入れて使う
【選択肢②】ワイモバイルの新品iPhone SE(第3世代)を購入する
ワイモバイルオンラインストアでは、2022年3月18日からiPhone SE(第3世代)の販売を開始しています。新品iPhone SE(第1世代)とiPhone SE(第2世代)の販売は終了しています。
ワイモバイルオンラインストアでiPhone SE(第3世代)を新規契約または他社から乗り換えで契約すると、機種代金割引適用されてお得に購入できます。
iPhone SE(第3世代)はSIMカードとeSIMどちらも対応していますが、ワイモバイルでiPhoneを契約するときはSIMカードとセット契約になります。
iPhone契約時に「故障安心パックプラス」に加入すると、故障交換サービス、故障保証サービス、破損保証サービス、水濡れ・全損保証サービスなどを受けられます。
| 64GB | 128GB | 256GB |
|---|---|---|
| 支払い回数/分割支払金 | ||
| 48回払い 1,530円/月※1 36回払い 2,040円/月※2 24回払い 3,060円/月※3 | 48回払い 1,695円/月※1 36回払い 2,260円/月※2 24回払い 3,390円/月※3 | 48回払い 2,070円/月※1 36回払い 2,760円/月※2 24回払い 4,140円/月※3 |
| 現金販売価格/割賦販売価格 | ||
| 73,440円 | 81,360円 | 99,360円 |
- ※1 頭金0円、支払回数48回、支払期間49ヵ月、実質年率0%
ワイモバイル オンラインストアからの48回払いのお申込みは5月以降開始となります。- ※2 頭金0円、支払回数36回、支払期間37ヵ月、実質年率0%
- ※3 頭金0円、支払回数24回、支払期間25ヵ月、実質年率0%
【選択肢③】オンラインストアのソフトバンク認定中古品iPhone SE(第2世代)を購入する
ワイモバイルでは、ソフトバンク認定中古品のiPhone SE(第2世代)の128GBモデルと256GBモデルを販売しています。
128GBモデルの定価は21,600円、256GBモデルの定価は29,520円です。
- SoftBankで販売したiPhoneをリユースした商品で、新品ではありません。
- メーカー保証はありません。弊社の無料保証の対象となる場合を除き、故障時は有償での修理となります。
- 本製品の購入時は、「故障安心パックプラス」「AppleCare+ for iPhone」へのご加入はできません。
- 検査ツールによる機能確認を実施しています。バッテリー残量80%以上、基本機能及び接続機能ともに検査済みの端末のみ販売します。
購入後、お手元に届いた際にバッテリー残量が80%未満となる場合がございます。(無料保証対象外)- 端末外観の検査を実施し、専門業者によるクリーニング実施済みの端末となります。しかしながら、リユースした商品となるため、軽微な傷、薄いかすり傷があり、ある程度の使用感がみられる場合があります(外装の傷、打痕などは無料保証の対象外となります)。
- ACアダプタ・USBケーブル・イヤフォンなどの同梱はありません。
【選択肢④】中古iPhone SEを販売店で購入する
- ゲオモバイル/イオシス/じゃんぱらなどで購入する
- ヤフオク・メルカリなどで購入する
中古スマホ販売店等で、ネットワーク利用制限◯で新品未使用などの状態がいいiPhone SEを購入しましょう。
ワイモバイルでSIMのみ契約して、自分で用意したiPhone SEシリーズを利用する手順
SIMカードを入れ替えて(差し替えて)利用する場合
- Apple StoreなどでiPhone SEを購入する
- 今利用しているiPhoneからワイモバイルのSIMカードを抜く
- iPhone SEにワイモバイルのSIMカードを入れる
- iPhoneのクイックスタート機能などを利用して、旧iPhoneからiPhone SEにデータを移行する
- iOSバージョンやキャリア設定アップデートを最新状態にする
- Wi-Fiをオフにして、ブラウザアプリでWebサイトが見れること、電話ができることを確認して利用開始
eSIMを入れ替えて(差し替えて)利用する場合
- すでにワイモバイルを契約している
- eSIMのみ契約している
- 自分で用意したiPhone SEに、ワイモバイルのeSIMを入れて使う
ときの手順は以下の通り。
- Apple StoreなどでiPhone SEを購入する
- iPhoneのクイックスタート機能などを利用して、旧iPhoneからiPhone SEにデータを移行する
ワイモバイルの公開しているeSIM クイック転送ページを参考にして、iPhone SEにワイモバイルのeSIMを転送する
- Wi-Fiをオフにして、ブラウザアプリでWebサイトが見れること、電話ができることを確認して利用開始
ワイモバイルはiOS 17からeSIMクイック転送利用可能に
ワイモバイルではiOS 17からeSIMクイック転送が利用できるようになりました。
iOS 17以上のiPhoneで、再発行の手続き不要でiPhoneの設定アプリからeSIMの再発行が可能です。
これまで利用していたiPhoneから新しいiPhoneにeSIMの転送、同じiPhone上でSIMカードからeSIMへの変更が可能です。
詳細は、ワイモバイルの公開しているeSIM クイック転送ページをご覧ください。
ワイモバイルでiPhone SE(第1世代)~iPhone SE(第3世代)を使うときの基礎知識
ワイモバイルオンラインストアでは、SIMカードのみ/eSIMのみ契約できます
ワイモバイルオンラインストアでは、SIMカード(nanoSIM)とeSIMが提供されています。
SIMカードとは、通話やインターネットなどの通信をするために必要なICカードで、eSIMとはスマホの機種内にあらかじめ埋め込まれた本体一体型のSIMです。
SIMカードはiPhone SE(第1世代)/iPhone SE(第2世代)/iPhone SE(第3世代)すべてで利用できます。eSIMはiPhone SE(第2世代)/iPhone SE(第3世代)で利用できます。
SIMカードを入れ替えるだけなら、今使っているiPhoneそのままで基本料金がお得になります。電話番号もそのままです。もちろん写真・アプリ・SNSなどのデータもそのままで利用できます。
さらに、eSIM対応iPhoneであれば、SIMカードを入れ替えることなく、契約と設定のみでワイモバイル回線が利用できるようになります。
iPhone SE(第1世代)は動作保証対象外
iPhone SE(第1世代)はワイモバイルのSIM動作確認済み機種から削除されました。以下の記述は削除される前のワイモバイルの動作確認情報です。
| 機種名 | 対応SIM | データ通信 | 音声対応 SMS送受信 テザリング |
|---|---|---|---|
| SIMフリー版 iPhone SE(第1世代) | nanoSIM対応 eSIM非対応 | 【4G通信】○ 【5G通信】✕ | ○ |
| ドコモ版 iPhone SE(第1世代) | nanoSIM対応 eSIM非対応 | 【4G通信】○ 【5G通信】✕ | ○ |
| au版 iPhone SE(第1世代) | nanoSIM対応 eSIM非対応 | 【4G通信】○ 【5G通信】✕ | ○ |
| ソフトバンク版 iPhone SE(第1世代) | nanoSIM対応 eSIM非対応 | 【4G通信】○ 【5G通信】✕ | ○ |
| UQモバイル版 iPhone SE(第1世代) | nanoSIM対応 eSIM非対応 | 【4G通信】○ 【5G通信】✕ | ○ |
| ワイモバイル版 iPhone SE(第1世代) | nanoSIM対応 eSIM非対応 | 【4G通信】○ 【5G通信】✕ | ○ |
SIMフリー版/ドコモ版/au版/ソフトバンク版/UQモバイル版/ワイモバイル版iPhone SE(第1世代)は、音声通話・SMS送受信・データ通信・テザリングが可能した。ワイモバイルが動作確認していました。
iPhone SE(第1世代)は、SIMカードのみ利用できます。eSIMは対応していません。また、5G通信にも対応していません。
iPhone SE(第2世代)の動作確認状況まとめ
iPhone SE(第2世代)/iPhone SE2のワイモバイルの動作確認情報は以下の通り。
| 対応SIMタイプ | データ通信 | 音声対応 SMS送受信 テザリング | |
|---|---|---|---|
| SIMフリー版 iPhone SE(第2世代) | nanoSIM対応 eSIM対応 | 【4G通信】○ 【5G通信】✕ | ○ |
| ドコモ版 iPhone SE(第2世代) | nanoSIM対応 eSIM対応 | 【4G通信】○ 【5G通信】✕ | ○ |
| au版 iPhone SE(第2世代) | nanoSIM対応 eSIM対応 | 【4G通信】○ 【5G通信】✕ | ○ |
| ソフトバンク版 iPhone SE(第2世代) | nanoSIM対応 eSIM対応 | 【4G通信】○ 【5G通信】✕ | ○ |
| UQモバイル版 iPhone SE(第2世代) | nanoSIM対応 eSIM対応 | 【4G通信】○ 【5G通信】✕ | ○ |
| 楽天モバイル版 iPhone SE(第2世代) | nanoSIM対応 eSIM対応 | 【4G通信】○ 【5G通信】✕ | ○ |
ワイモバイルでは、SIMフリー版/ドコモ版/au版/ソフトバンク版/UQモバイル版/楽天モバイル版iPhone SE(第2世代)で動作確認を実施しています。
iPhone SE(第2世代)は、SIMカードとeSIMどちらも利用できます。5G通信には対応していません。
iPhone SE(第2世代)の動作確認の最新情報は、 SIM動作確認済機種一覧をご覧ください。
iPhone SE(第3世代)の動作確認状況まとめ
iPhone SE(第3世代)/iPhone SE3のワイモバイルの動作確認情報は以下の通り。
| 対応SIMタイプ | データ通信 | 音声対応 SMS送受信 テザリング | |
|---|---|---|---|
| SIMフリー版 iPhone SE(第3世代) | nanoSIM対応 eSIM対応 | 【4G通信】○ 【5G通信】○ | ○ |
| ドコモ版 iPhone SE(第3世代) | nanoSIM対応 eSIM対応 | 【4G通信】○ 【5G通信】○ | ○ |
| au版 iPhone SE(第3世代) | nanoSIM対応 eSIM対応 | 【4G通信】○ 【5G通信】○ | ○ |
| ソフトバンク版 iPhone SE(第3世代) | nanoSIM対応 eSIM対応 | 【4G通信】○ 【5G通信】○ | ○ |
| UQモバイル版 iPhone SE(第3世代) | nanoSIM対応 eSIM対応 | 【4G通信】○ 【5G通信】○ | ○ |
| 楽天モバイル版 iPhone SE(第3世代) | nanoSIM対応 eSIM対応 | 【4G通信】○ 【5G通信】○ | ○ |
ワイモバイルでは、SIMフリー版/ドコモ版/au版/ソフトバンク版/UQモバイル版/楽天モバイル版iPhone SE(第3世代)で動作確認を実施しています。
iPhone SE(第3世代)は、SIMカードとeSIMどちらも利用できます。5G通信に対応しています。
iPhone SE(第3世代)の動作確認の最新情報は、 SIM動作確認済機種一覧をご覧ください。
iPhone SEは5Gに対応している?
| 機種名 | 5G対応?非対応? |
|---|---|
| iPhone SE(第1世代) | 5G非対応 |
| iPhone SE(第2世代) | 5G非対応 |
| iPhone SE(第3世代) | 5G対応 |
2021年2月18日からワイモバイルの5G通信サービスの提供が開始されています。
iPhone SE(第1世代とiPhone SE(第2世代)は、5G非対応です。
iPhone SE(第3世代)は5Gに対応しています。ワイモバイル(ソフトバンク)の5G対応エリアで、ワイモバイルのSIMカードやeSIMを入れたiPhone SE(第3世代)で、5Gでデータ通信が利用できます。
iPhone SEはeSIMに対応している?
| 機種名 | eSIM対応?非対応? |
|---|---|
| iPhone SE(第1世代) | eSIM非対応 |
| iPhone SE(第2世代) | eSIM対応 |
| iPhone SE(第3世代) | eSIM対応 |
iPhone SE(第1世代)はeSIMに対応していません。ワイモバイルではSIMカードのみ利用できます。
iPhone SE(第2世代)とiPhone SE(第3世代)はeSIMに対応しています。ワイモバイルのSIMカードとeSIMどちらも利用できます。
ワイモバイルでiPhone SEはいつまで使える?
iPhone SE(第1世代)は動作確認済機種一覧から削除されてしまったので、利用は自己責任となります。
iPhone SE(第2世代/第3世代)については、ワイモバイルでも問題なく使えます。
iOS 16はiPhone SE(第1世代)非対応
2022年秋から一般提供を開始するiOS 16は、iPhone SE(第1世代)には提供されません。
いずれ古いiPhoneはiOSのアップデート提供対象から外れて、アプリも求められるiOSバージョンが上がっていくので、いずれ使えなくなりますよ。
新どこでももらえる特典エントリーはこちらから!
ワイモバイル公式オンラインストアはこちら
↑ソフトバンク株式会社が運営するhttps://www.ymobile.jp/store/に移動します
ワイモバイル公式オンラインストア「ヤフー店」はこちら
↑LINEヤフー株式会社が運営するhttps://ymobile-store.yahoo.co.jp/に移動します
iPhone SEにワイモバイルのSIMカードを入れて使うとき、SIMロック解除は必要?
iPhone SE(第1世代)/iPhone SE(第2世代)
| SIMロックの解除が | |
|---|---|
| SIMフリー版 iPhone SE(第1世代) iPhone SE(第2世代) | SIMフリーなので不要 |
| ドコモ版 iPhone SE(第1世代) iPhone SE(第2世代) | SIMロック解除必須 |
| au版 iPhone SE(第1世代) iPhone SE(第2世代) | SIMロック解除必須 |
| ソフトバンク版 iPhone SE(第1世代) iPhone SE(第2世代) | SIMロック解除必須 |
| UQモバイル版 iPhone SE(第1世代) iPhone SE(第2世代) | SIMロック解除必須 |
| 楽天モバイル版 iPhone SE(第2世代) | SIMフリーなので不要 |
キャリアから販売されたiPhone SE(第1世代)およびiPhone SE(第2世代)にワイモバイルのSIMカードを入れて使うときは、ワイモバイルを契約する前に購入したキャリアで絶対にSIMロック解除手続きをしてください。
楽天モバイルはiPhone SE(第2世代)から販売開始しています。楽天モバイルのiPhoneは最初からSIMロックなしのSIMフリー状態で販売されています。楽天モバイルにはSIMロック解除手続き自体が存在しません。
iPhone SE(第3世代)
| SIMロックの解除が | |
|---|---|
| SIMフリー版 iPhone SE(第3世代) | SIMフリーなので不要 |
| ドコモ版 iPhone SE(第3世代) | SIMフリーなので不要 |
| au版 iPhone SE(第3世代) | SIMフリーなので不要 |
| ソフトバンク版 iPhone SE(第3世代) | SIMフリーなので不要 |
| UQモバイル版 iPhone SE(第3世代) | SIMフリーなので不要 |
| ワイモバイル版 iPhone SE(第3世代) | SIMフリーなので不要 |
| 楽天モバイル版 iPhone SE(第3世代) | SIMフリーなので不要 |
iPhone SE(第3世代)は、全てのキャリアで最初からSIMロックなしのSIMフリー状態で販売されています。購入したキャリアでのSIMロック解除手続きは不要です。
なぜSIMフリーなのかというと、2021年10月1日以降に新たに発売される端末は、正当な理由がない限りSIMロックを設定せずに販売することを総務省が義務付けてられているからです。
iPhone SE(第3世代)は2022年3月18日に発売開始されました。SIMロックなしのSIMフリーです。
新どこでももらえる特典エントリーはこちらから!
ワイモバイル公式オンラインストアはこちら
↑ソフトバンク株式会社が運営するhttps://www.ymobile.jp/store/に移動します
ワイモバイル公式オンラインストア「ヤフー店」はこちら
↑LINEヤフー株式会社が運営するhttps://ymobile-store.yahoo.co.jp/に移動します