
楽天モバイルeSIMの機種変更方法を解説。

サイバーバード
私は実際に楽天モバイルのRakuten最強プランを契約して利用しています。(2020年4月15日から契約中)
その実体験をもとに、通信速度・利用可能エリア・海外ローミングなどを自ら検証しています。単なるアンケートや口コミを集めた「エアプ」情報や外注WEBライターのコタツ記事ではない、契約者としてのリアルな使用感を踏まえて解説しています。
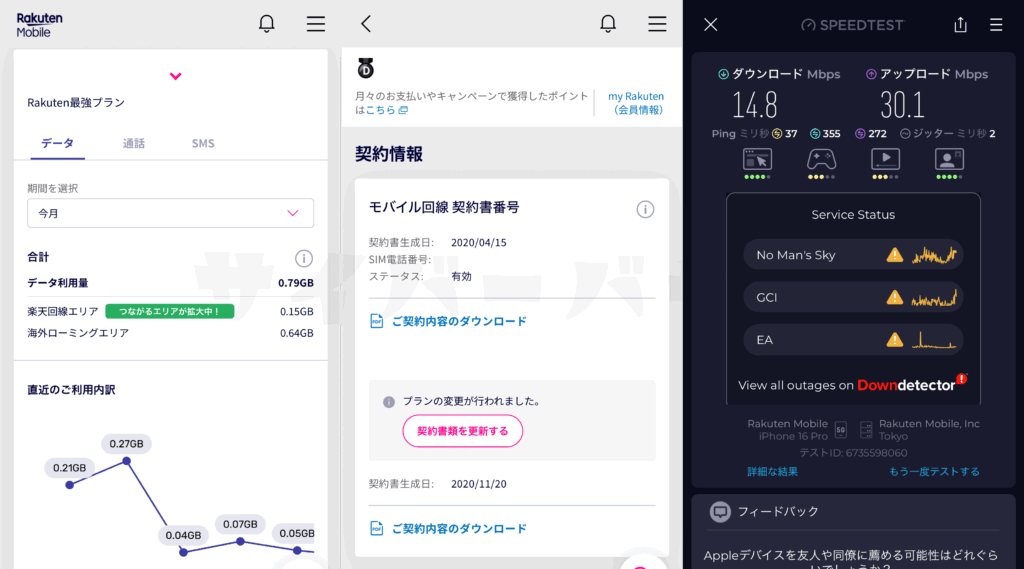
楽天モバイルでeSIMのみ契約している人が機種変更する(別端末にeSIMを移す)方法まとめ
「SIM再発行」と「開通手続き」をする【Android・iPhone共通】
- 端末Aに楽天モバイルのeSIMを入れて利用している
- 新しく端末Bを購入した。端末Aから端末BにeSIMを移したい
という場合は、①「SIM再発行」と②「開通手続き」の2つの作業が必要です。こちらの方法はAndroidスマホでもiPhoneでも利用できます。
①SIM再発行はmy楽天モバイルから行います。eSIM再発行時は手数料は無料です。
②開通手続きは、新しい端末にmy楽天モバイルアプリをインストールし、アプリ上から開通手続き(eSIMプロファイルのダウンロード)を行います。
楽天モバイルのeSIMを契約したときの開通手続きと全く同じことを新しい端末で行えばOKです。
eSIMクイック転送を利用して端末にeSIMを転送する【iPhoneのみ】
iOSには、iPhoneからiPhoneにeSIMを転送する「eSIMクイック転送」機能があります。
eSIMクイック転送機能を利用すれば、my楽天モバイルでのSIM再発行の手続き不要、my楽天モバイルアプリでの開通手続き不要で、新しいiPhoneに楽天モバイルのeSIMを転送できます。
また、eSIMクイック転送はiPhoneに入っているSIMカードをeSIMに変更することもできます。この場合はもともと利用していたSIMカードは無効になります。
eSIMクイック転送は、iPhoneの初期設定中に行う方法、iPhone初期設定完了後に設定メニューから行う方法があります。
my楽天モバイルのeSIM再発行手続きの手順を解説
- my楽天モバイルにログインして「契約プラン」画面を開く
- 「各種手続き」から【SIM再発行を申請する】をタップする
- 「SIM再発行の理由」は【その他】にして、「SIMタイプ」は【eSIM】を選択し、下部にある【再発行を申請する】をタップ
- ワンタイムパスワードを入力し、【認証する】を選択する
- 申し込み内容、回線番号を確認し、【確定する】を選択すると申し込み完了
- [楽天モバイル] eSIMプロファイルダウンロードのお願い」という件名のメールが届いていれば、eSIM開通手続きが可能
my楽天モバイルアプリを使ったeSIM開通手続き(eSIMダウンロード)を解説
- [楽天モバイル] eSIMプロファイルダウンロードのお願い」という件名のメールが届いていれば、eSIM開通手続きが可能
- eSIMを利用したいスマホにmy楽天モバイルアプリをインストールする
利用の製品がインターネットに接続していない場合はWi-Fiに接続 - my 楽天モバイルアプリの「eSIM開通手続きに進む」をタップする
「お申し込み状況の確認」で【お申し込み履歴を見る】を選択し、表示される画面で【eSIM開通手続きに進む】をタップする - 【iPhoneのみ】「キャリア設定アップデート」が表示されたら必ず「アップデート」をタップ
- Wi-Fiをオフにし、楽天モバイルの電波に接続ができるか確認する
Wi-Fiの設定をオフにして、画面上のアンテナマークの隣に「4G」または「5G」と表示されているか確認
SafariやChromeなどのWebブラウザアプリが利用できれば、開通手続き完了
iPhoneのeSIMクイック転送の方法を解説
eSIMクイック転送対応機種であること、iOS 16.0以上であることを確認
eSIMクイック転送が利用できるiPhoneかどうか確認する
eSIMクイック転送はiPhone 11シリーズ以降/iPhone SE(第3世代)以降の機種が対応しています。対象機種は以下の通り。
- iPhone 11
- iPhone 11 Pro
- iPhone 11 Pro Max
- iPhone 12 mini
- iPhone 12
- iPhone 12 Pro
- iPhone 12 Pro Max
- iPhone 13 mini
- iPhone 13
- iPhone 13 Pro
- iPhone 13 Pro Max
- iPhone SE(第3世代)
- iPhone 14
- iPhone 14 Plus
- iPhone 14 Pro
- iPhone 14 Pro Max
- iPhone 15
- iPhone 15 Plus
- iPhone 15 Pro
- iPhone 15 Pro Max
- iPhone 16
- iPhone 16 Plus
- iPhone 16 Pro
- iPhone 16 Pro Max
旧iPhoneと新iPhoneのiOSが16.0以上であることを確認
旧iPhoneと新iPhoneのiOSが16.0以上でることを確認してください。新しいiPhoneのOSバージョンは初期設定完了後に確認できます。SIM移行の画面がスキップされる場合は、初期設定完了後にSIM移行手続きを行ってください。
また、旧iPhoneで以下の設定を事前に行ってください。
- iCloudへサインイン
- Wi-Fiに接続
- パスコード設定がON
- 2ファクタ認証がON
- BluetoothがON
※事前に充電を行い、バッテリー残量が十分ある状態にしてください。
iPhoneの初期設定時・クイックスタート時にeSIMを新Pihoneに転送する方法
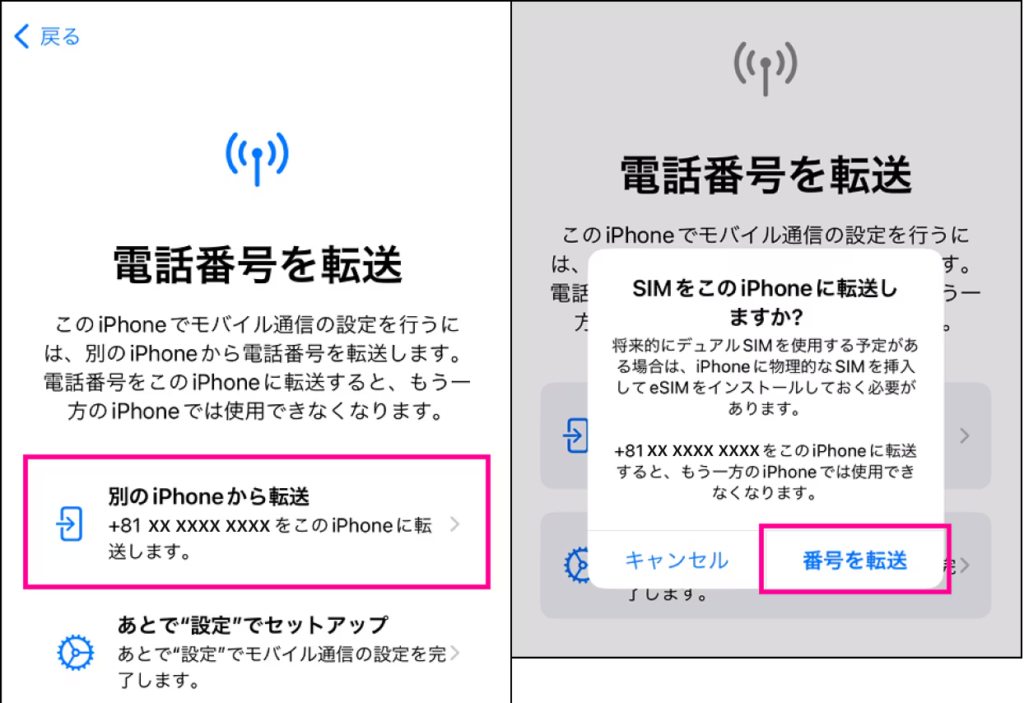
iPhoneの初期設定途中・クイックスタートの途中で、「電話番号を転送」という画面が表示されます。これがeSIMクイック転送機能になります。
- 新しいiPhoneの電源を入れる
- 言語と地域を設定する
- 新しいiPhoneに機種変更元のiPhoneを近づけて、クイックスタートを利用する
- iPhoneのアクティベートが完了するまで待つ
- 新しいiPhoneで「電話番号を転送」画面が表示されるので、【別のiPhoneからの転送】を選択し【番号を転送】をタップ
- 新しいiPhoneで「SIMをこのiPhoneに転送しますか?」ポップアップが表示されたら【番号を転送】をタップ
- 機種変更元のiPhoneでポップアップが表示されたら、サイドボタンをダブルクリックする
※転送中、機種変更先(新しい)iPhoneに「SIMはメッセージを送信しました」という画面が2回表示されれるが、自動で切り替わるため操作は不要
※機種変更先(新しい)iPhoneにポップアップが表示されるが、操作は不要 - しばらく待つとモバイル通信設定が完了するので、【続ける】をタップする
- Face IDを設定する。画面の案内にしたがって設定を行う
- Apple IDにサインイン、利用規約に同意、位置情報サービスを設定、エクスプレス設定を行う
- アップデートのインストール方法を選択する
自動的にアップデートされるようにする場合は「続ける」をタップ
手動でアップデートをインストールしたい場合は「手動でアップデートをインストール」をタップ - Apple Pay、iCloudキーチェーン、iMessageとFaceTime、Siri、スクリーンタイムやその他ディスプレイオプションを設定する
- データ転送が終わるまで2台を近づけておく
データの転送が始まるので完了するまで2台を近づけたまま、何も操作せずにそのまま待つ
また、データ転送には時間がかかる場合があるので、電源に接続しておく - データ転送完了
データ転送が完了すると、変更元のiPhoneに「転送が完了しました」が表示されるので「続ける」をタップ - iPhoneの設定完了
データ転送が完了すると、変更先の新しいiPhoneで自動で再起動が始まるのでそのまま待つ
再起動が完了し、「ようこそiPhoneへ」画面が表示されたら設定が完了
※SIMデータ移行後、「 [楽天モバイル]eSIMプロファイルダウンロードのお願い」というメールが届くが、プロファイルのダウンロードは不要
新iPhoneの初期設定完了後に、eSIMを新iPhoneに転送する方法
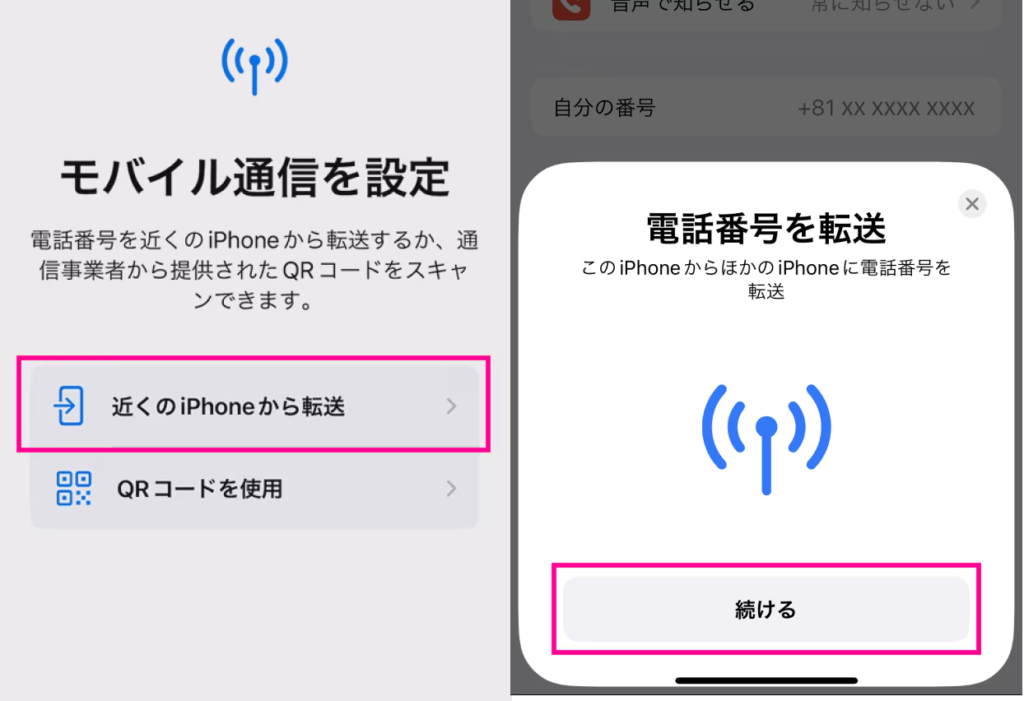
こちらは新iPhoneの初期設定・データ移行完了後に、新iPhoneの【設定】→【モバイル通信】→【モバイル通信プランを追加】からeSIMクイック転送を利用する方法になります。
これまで利用していたiPhone、新しいiPhoneでそれぞれ操作が必要になります。
- 新しいiPhoneの【設定】→【モバイル通信】→【モバイル通信プランを追加】をタップして、しばらく待つ
- 【近くのiPhoneから転送】を選択する
※iCloudにログインしている場合この画面は表示されない。表示されない場合、手順5へ進む - 転送元のiPhoneにポップアップが表示されるので、【続ける】をタップする
※転送元、転送先のiPhoneのBluetoothがONになっていることを確認 - 転送先の新しいiPhoneに認証コードが表示されるので、転送元のiPhoneに入力する
- 転送先の新しいiPhoneに転送される電話番号が表示されるので、番号を確認のうえ、【別のiPhoneから転送】と【番号を転送】をタップする
- 転送先の新しいiPhoneでポップアップ表示後、機種変更元のiPhoneを確認する
- 転送元のiPhoneでポップアップが表示されるので、「SIMを転送」をタップし、サイドボタンをダブルクリックする
※転送元のiPhoneに「SIMを転送しますか?」のポップアップが表示されない場合あり。その場合はダブルクリックの承認のみ行う
※転送中、転送先の新しいiPhoneに「SIMはメッセージを送信しました」という画面が2回表示されますが、自動で切り替わるため操作は不要 - モバイル通信設定が完了後、「完了」をタップ
- モバイル通信画面に戻るので、5分程待つ。転送元のiPhoneに「(新しいiPhoneの名称)へ転送」という表示を確認する
※SIMデータ移行後、「 [楽天モバイル]eSIMプロファイルダウンロードのお願い」というメールが届くが、プロファイルのダウンロードは不要 - 楽天回線への接続を確認する
画面上のアンテナマークの隣に「4G」または「5G」と表示されているか確認
また、SafariやChromeなどのWebブラウザアプリが利用できるか確認
楽天モバイルのeSIM機種変更時によくある質問
eSIMに対応しているか分からないんだけど?
ご利用製品の対応状況確認 | 製品 | 楽天モバイルでも、手持ちのスマホがeSIMに対応しているかどうか確認できます。
iPhoneはiPhone XS/XS Max/XR以降のすべての機種がeSIMに対応しています。
Androidスマホは、Google PixelシリーズはPixel 4以降の機種がeSIMに対応しています。
- ご利用製品の対応状況確認 | 製品 | 楽天モバイルにアクセス
- 「選択肢から選んで調べる」では【Androidスマートフォン】を選択
- 「どのメーカーのAndroidスマートフォンをお使いですか?」では【Google】を選択
- 「お使いのAndroidスマートフォンはどちらで購入しましたか?」では【その他(SIMフリースマホ)】を選択
- 「ご利用機種を選択してください。」では【Google Pixel 8】を選択
- 楽天回線対応製品であるか、eSIMに対応しているか確認
SIMの再発行手数料は発生する?
SIMカードやeSIMの交換・再発行手数料は下記のとおりです。
| SIM交換・再発行手数料 | |
|---|---|
| eSIM | 0円 |
| SIMカード | 3,300円 |
eSIMの再発行手数料は無料です。何回再発行しても無料です。スマホAからスマホBに移すために再発行しても無料ですし、スマホBからスマホCも無料、スマホCからスマホAも無料です。
2023年12月13日(水)午前9時00分より、SIMカードの交換・再発行手数料を変更されています。詳細はこちらをご確認ください。
eSIMの使用をやめてSIMカードに変更(再発行)する場合3300円の支払いが必要です。
eSIMの解約方法は?
「my楽天モバイル」から解約できます。解約後すぐにeSIMが使えなくなります。
ご解約について | 回線解約・MNP転出・オプション解約 | お客様サポート | 楽天モバイル
楽天モバイルのeSIMを使ったデュアルSIMはできる?
可能です。楽天モバイルのSIMカードまたはeSIMと他社のSIMを組み合わせて利用できます。
詳細は以下のページをご覧ください。
- 他社回線を利用中のiPhoneに、デュアルSIMでRakuten最強プランを追加できますか? | お客様サポート | 楽天モバイル
- iPhoneでデュアルSIMの設定を確認・変更するにはどうすればよいですか? | お客様サポート | 楽天モバイル








