
ワイモバイルのAPN設定方法について解説。iPhoneやAndroidスマホの通信設定を行います。

サイバーバード
私は実際にワイモバイルを契約して利用しています(2017年9月23日契約、スマホベーシックプランSで利用中。このプランでも5Gデータ通信できます)
その実体験をもとに、通信速度・利用可能エリアなどを自ら検証しています。単なるアンケートや口コミを集めた「エアプ」情報ではなく、ワイモバイル契約者としてのリアルな使用感を踏まえて解説しています。
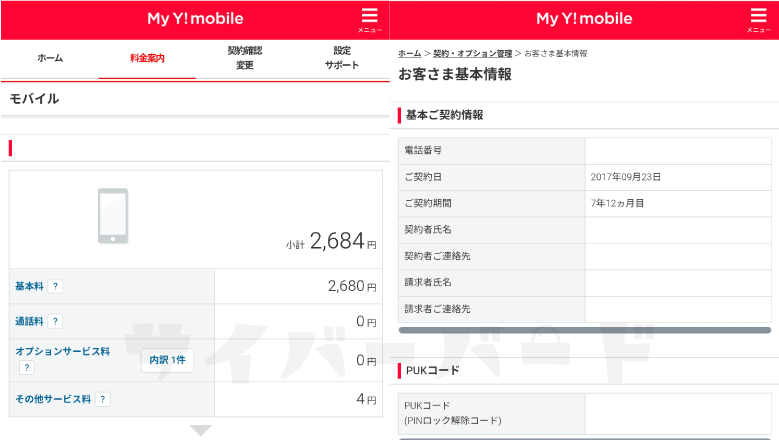
iPhoneはワイモバイルのAPN設定不要。SIMフリー版・他キャリア版・ワイモバイル版全部で不要
SIMフリー版iPhone、SIMロックを解除したキャリア版iPhone、ワイモバイルで販売しているソフトバンク認定中古品iPhoneは、iOSを最新バージョンに更新・キャリア設定アップデートを最新状態にすると、APN設定不要で利用できます、
ワイモバイルのiPhoneも、iOSを最新バージョンにアップデートすればAPN設定不要で利用できます。
iOSのアップデート方法
- 「設定」をタップ
- 「一般」をタップ
- 「ソフトウェア・アップデート」をタップし、以降は画面の指示に従って操作する
- アップデートが完了したらWi-Fi接続をオフにする。ピクト表示が“Y!mobile”になっていれば完了
キャリア設定のアップデート方法
- 「設定」をタップ
- 「一般」をタップ
- 「情報」をタップ
- 「キャリア設定アップデート」のポップアップが表示されたら「アップデート」をタップ
- ピクト表示が“Y!mobile”になっていれば完了
ワイモバイルではない他社APN構成プロファイルを削除する
ワイモバイルの前にUQモバイル・IIJmio・mineoなどの他社格安SIMを契約していた人は、iPhone内にある他社APN構成プロファイルを削除してください。
格安SIMからワイモバイルに乗り換えたらiPhoneが電波に繋がらない・データ通信できない原因の第1位がこれです。
- 「設定」→「一般」→「VPNとデバイス管理」をタップ
- 他社APN構成プロファイルをタップ
- 「プロファイルを削除」をタップ
- 画面に従ってパスコードを入力
- 「削除」を選択して削除完了
ワイモバイルのiPhoneもAPN設定は不要
ワイモバイルで購入した新品のiPhoneも、ワイモバイルのAPN構成プロファイルのインストール不要で利用できます。APN設定が必要だったのはもう昔の話です。
何らかの理由で通信設定ができていない場合は、Wi-Fiへ接続し、iOSを最新のバージョンにアップデートしてください。[設定] > [一般] > ソフトウェア・アップデートよりアップデートできます。
ワイモバイルのiPhone 12, iPhone 12 miniは、何らかの理由でOSアップデートしない場合はAPN設定が必要
ワイモバイルで購入したiPhone 12, iPhone 12 miniも、iOSバージョンを最新バージョンにすればAPN設定不要で利用できますが、何らかの理由でOSバージョンをアップデートせずに利用する場合は、APN構成プロファイルのインストールが必要です。
- ワイモバイルで購入したiPhone 12 / iPhone 12 miniを利用するにアクセス
- 【APN設定用の構成プロファイル】をタップ
- 「このWebサイトは構成プロファイルを~」というメッセージが表示されるので【許可】をタップ
- 「プロファイルダウンロード済み」というポップアップが表示されるので【閉じる】をタップ
- ホーム画面に戻り「設定」から「プロファイルがダウンロード済み」をタップ。「プロファイルがダウンロード済み」の表示がない場合は、「設定」→「一般」→「プロファイル」→「APN」
- 【インストール】をタップ
- パスコードを求められた場合、画面に従ってパスコードを入力
- 【インストール】をタップ
- 「インストール完了」画面が表示されるので、【完了】をタップしてAPN設定完了
- 設定を完了しても「4G」または「5G」表示にならない場合は、機内モードON→OFFを試す
Androidスマホは、APN自動設定か手動設定かは機種次第
SIMを入れた後に「Y!mobile」や「SoftBank」表示されればAPN設定不要
ワイモバイルのSIMカードやeSIMプロファイルのダウンロード後、Wi-Fiをオフにして機内モードのオン・オフをした後に、画面上部に「Y!mobile」や「SoftBank」と表示されればワイモバイルのAPN設定は不要です。
APN設定項目一覧
ピリオドやカンマなどを間違えないように注意してください。
| 名前 | Y!mobile APN ※ |
|---|---|
| APN | plus.acs.jp.v6 |
| ユーザー名 | ym |
| パスワード | ym |
| MCC | 440 |
| MNC | 20 |
| 認証タイプ | CHAP |
| MMSC | http://mms-s |
| MMSプロキシ | andmms.plusacs.ne.jp |
| MMSポート | 8080 |
| APNタイプ | default,ia,mms,supl,hipri |
XperiaのAPN設定手順の一例
- 「設定」→「ネットワークとインターネット」をタップ
- 「インターネット」をタップ
- 「インターネット」画面内にある歯車マークをタップ
- 下にスクロールして「アクセスポイント名」をタップ
- APN画面の画面上部にある「+」をタップ
- アクセスポイント編集画面になる
- 「名前」は、「ワイモバイル」などの好きな名前を入力し、あとはそれぞれの項目を入力・設定していく
- 最後に「アクセスポイントの編集」画面の右上にあるメニュー(︙)をタップして「保存」をタップ
- APN画面の「ワイモバイル」の右側にある◯(ラジオボタン)をタップする。これでAPN設定完了
AQUOSスマートフォンのAPN設定手順の一例
- 「設定」→「ネットワークとインターネット」をタップ
- ネットワークとインターネット画面にある、「Wi-Fiとモバイルネットワーク」をタップ
- 「インターネット」画面内にある歯車マークをタップ
- 下にスクロールして「アクセスポイント名」をタップ
- APN画面の画面上部にある「+」をタップ
- アクセスポイント編集画面になる
- 「名前」は、「ワイモバイル」などの好きな名前を入力し、あとはそれぞれの項目を入力・設定していく
- それぞれの項目を入力・設定していく
- 最後に「アクセスポイントの編集」画面の右上にあるメニュー(︙)をタップして「保存」をタップ
- APN画面の「ワイモバイル」の右側にある◯(ラジオボタン)をタップする。これでAPN設定完了
Google PixelのAPN設定手順の一例
- 「設定」→「ネットワークとインターネット」をタップ
- ネットワークとインターネット画面にある、「インターネット」をタップ
- 「インターネット」画面内にある歯車マークをタップ
- 下にスクロールして「アクセスポイント名」をタップ
- APN画面の画面上部にある「+」をタップ
- アクセスポイント編集画面になる
- 「名前」は、「ワイモバイル」などの好きな名前を入力し、あとはそれぞれの項目を入力・設定していく
- それぞれの項目を入力・設定していく
- 最後に「アクセスポイントの編集」画面の右上にあるメニュー(︙)をタップして「保存」をタップ
- APN画面の「ワイモバイル」の右側にある◯(ラジオボタン)をタップする。これでAPN設定完了
ワイモバイルで4G/5Gにならない・繋がらないときの対処法
一度AndroidスマホやiPhoneを再起動してみる
まずはワイモバイルのSIMカードやeSIMを入れているAndroidスマホやiPhoneを再起動してみてください。
ワイモバイル側で回線切替手続きをしているか?
他社回線から乗り換え(MNP)でワイモバイルを契約している場合は、ワイモバイル側で回線切替手続きを実施していますか?
SIMやスマホを受け取った後に回線切替を実施することにより、今契約している携帯電話会社からワイモバイルに回線が切り替わります。
AndroidのAPN設定で、不要なスペースや文字入力ミスがないか?
AndroidのAPN設定を手動で行った場合、不要なスペース、ピリオドとカンマの間違い、文字の入力ミスがないか確認してください。
「ymobile」と入力したつもりが、「ymobie」「ymobil」「ymoble」のように入力していませんか?
「plus.acs.jp.v6」と入力したつもりが、「plus.acs.jp,v6」のようにピリオドがカンマになっていませんか?
AndroidスマホやiPhoneのSIMロックは解除しているか?
キャリアで購入したAndroidスマホやiPhoneをワイモバイルで利用するなら、SIMロック解除手続きを実施してください。
iPhoneでいうと、iPhone 12シリーズまで/iPhone SE(第2世代)までは全キャリアでSIMロックあり状態で販売しているため、ワイモバイル契約前にSIMロック解除手続きが必要です。
iPhone 13シリーズ以降/iPhone SE(第2世代)以降は、SIMロックなしのSIMフリー状態で販売されているため、SIMロック解除手続きは不要です。
楽天モバイルのiPhoneは、全機種がSIMロックなしのSIMフリー状態で販売されて
機内モードが知らないうちにオンになっていないか?
画面上部のステータスバーに飛行機マーク「✈」がついていないことを確認してください。
飛行機マークがついていたら機内モードがオンになっているのでオフにしてください。
モバイルデータ通信が知らないうちにオフになっていませんか?
何かの拍子にモバイルデータ通信がオフになってしまっている可能性があります。
Androidはクイック設定パネルを、iPhoneはモバイルデータ通信がオンになっていることを確認してください。








