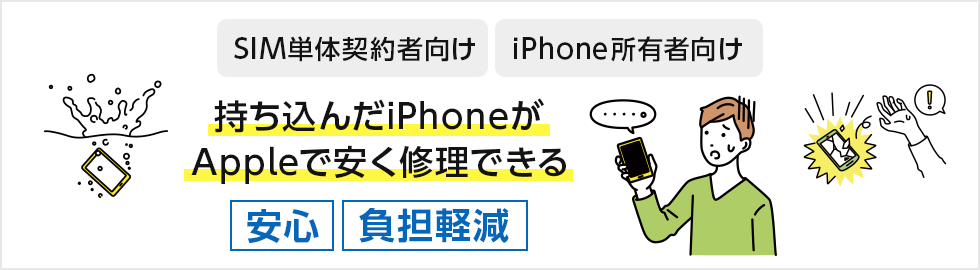ワイモバイルで使えるiPhoneまとめ。手持ちのiPhoneにワイモバイルのSIMを入れて使えます。SIMカード差し替え方法やAPN設定を解説。
たとえば夫婦でワイモバイルに乗り換え+子どもが新規契約する場合は、合計最大で60,000円相当のPayPayポイントが貰えます!
※キャンペーンには条件あり。20,000円相当貰えるのは他社から乗り換え(MNP)、もしくは5歳~18歳が新規契約し、「シンプル2 M/L」+「データ増量オプション」に加入して契約した場合
ワイモバイルでiPhoneを使う方法は3つ。自分で用意したiPhone・持ち込みiPhoneは絶対に使えます
【選択肢①】SIMのみ契約+AppleStore等で新しいSIMフリー版iPhoneを用意して使う(持ち込んで使う)
1つめの選択肢として、自分で新しいSIMフリー版iPhoneを購入して、ワイモバイルではSIMカードやeSIMのみを契約して使う、が挙げられます。
SIMフリー版iPhoneは、AppleStore、家電量販店、Amazonなどで販売されています。
- 新しいSIMフリー版iPhoneを購入する
- ワイモバイルオンラインストアでSIMカードを「nanoSIM」サイズで契約する
- ワイモバイルのSIMカードをiPhoneに入れる
- クイックスタート機能などを利用して、古いiPhoneから新しいiPhoneに写真・動画・アプリなどのデータを転送する
- ワイモバイルスマホの初期設定方法を参考にしてiPhoneの初期設定をする
- ワイモバイルの利用開始
【選択肢②】SIMのみ契約+SIMロック解除済みキャリア版iPhoneを用意して使う(持ち込んで使う)
2つめの選択肢として、あなたがキャリアで購入したiPhoneのSIMロックを解除して、ワイモバイルではSIMカードやeSIMのみを契約して使う、が挙げられます。
キャリアで購入したiPhoneは、SIMロックを解除すればドコモ回線/au回線/ソフトバンク回線/楽天モバイル回線すべて使えるようになります。
たとえばドコモで購入したiPhoneは、SIMロックあり状態ではドコモ回線しか使えませんが、SIMロックを解除するとドコモ回線だけでなく、au回線/ソフトバンク回線/楽天モバイル回線が使えるようになります。
なお、ドコモ/au/ソフトバンクオンラインショップでもiPhoneの単体購入が可能になっており、キャリア経由で購入すればそのキャリアの残価設定型の端末購入プログラムを利用できます。(端末を48回払いで購入し、24回目の支払い以降に端末を返却すると残債が免除される等の仕組み)
- ワイモバイルで使いたいiPhoneが動作確認されているかを、動作確認済機種一覧を見てチェックする
- iPhoneを購入したキャリアでSIMロック解除手続きをする
- ワイモバイルオンラインストアでSIMカードを「nanoSIM」サイズで契約する
- 数日後ワイモバイルのSIMカードが届く
- ワイモバイルのSIMカードをiPhoneに入れる
- クイックスタート機能などを利用して、古いiPhoneから新しいiPhoneに写真・動画・アプリなどのデータを転送する
- ワイモバイルスマホの初期設定方法を参考にしてiPhoneの初期設定をする
- ワイモバイルの利用開始
【選択肢③】ワイモバイルで販売されている新品iPhoneを契約する
3つめの選択肢として、ワイモバイルオンラインストアで販売されているiPhoneをセット契約する、が挙げられます。
ワイモバイルの契約と同時に、ワイモバイルで販売されているiPhone SE(第2世代/第3世代)、iPhone 12/iPhone 12 miniをセットで購入できます。
新規契約または他社から乗り換えで契約すると、機種代金最大2万16000円割引が適用されるのでお得に購入できますよ。
- ワイモバイルオンラインストアでiPhoneをSIMカードとセットで契約する
- 数日後iPhoneとSIMカードが届く
- ワイモバイルスマホの初期設定方法を参考にしてiPhoneの初期設定をする
- ワイモバイルの利用開始
【選択肢④】ワイモバイルで販売されているソフトバンク認定中古品iPhoneを契約する
ワイモバイルオンラインストアでは、ソフトバンク認定中古品iPhoneを販売しています。
iPhone 6s以降であれば、どのキャリアのiPhoneでも絶対に使えるのでご安心ください
ワイモバイルで動作確認されているSIMフリー版・キャリア版iPhoneまとめ
SIMフリー版iPhoneは、iPhone 5sからiPhone 13シリーズ/iPhone SE(第3世代)まで動作確認されています。
キャリア版iPhoneは、SIMロック解除手続きに対応したiPhone 6sからiPhone 16シリーズ/iPhone SE(第3世代)まで動作確認されています。
iPhone 12シリーズ以降は5G通信に対応しています。ワイモバイルのSIMを入れたiPhone 12シリーズ以降のiPhoneは、ソフトバンクの5G対応エリアに行けば5Gでデータ通信できます。
| 製品名 | データ通信 | 音声通話 SMS送受信 テザリング |
|---|---|---|
| iPhone 5s (SIMフリー版のみ) | 【4G通信】対応 【5G通信】非対応 | 対応 |
| iPhone 6 iPhone 6 Plus (SIMフリー版のみ) | 【4G通信】対応 【5G通信】非対応 | 対応 |
| iPhone 6s iPhone 6s Plus | 【4G通信】対応 【5G通信】非対応 | 対応 |
| iPhone SE(第1世代) | 【4G通信】対応 【5G通信】非対応 | 対応 |
| iPhone 7 iPhone 7 Plus | 【4G通信】対応 【5G通信】非対応 | 対応 |
| iPhone 8 iPhone 8 Plus | 【4G通信】対応 【5G通信】非対応 | 対応 |
| iPhone X | 【4G通信】対応 【5G通信】非対応 | 対応 |
| iPhone XS iPhone XS Max | 【4G通信】対応 【5G通信】非対応 | 対応 |
| iPhone XR | 【4G通信】対応 【5G通信】非対応 | 対応 |
| iPhone 11シリーズ | 【4G通信】対応 【5G通信】非対応 | 対応 |
| iPhone SE(第2世代) | 【4G通信】対応 【5G通信】非対応 | 対応 |
| iPhone 12シリーズ | 【4G通信】対応 【5G通信】対応 | 対応 |
| iPhone 13シリーズ | 【4G通信】対応 【5G通信】対応 | 対応 |
| iPhone SE(第3世代) | 【4G通信】対応 【5G通信】対応 | 対応 |
| iPhone 14シリーズ | 【4G通信】対応 【5G通信】対応 | 対応 |
| iPhone 15シリーズ | 【4G通信】対応 【5G通信】対応 | 対応 |
キャリアで購入したiPhoneを利用するなら、ワイモバイル契約前にSIMロック解除が必要
- ドコモ/ahamo
- au/UQモバイル
- ソフトバンク/ワイモバイル
- そのた格安SIM
などで購入したiPhoneにワイモバイルのSIMカードやeSIMを入れて使う場合は、ワイモバイルを契約する前に、iPhoneを購入したキャリアや格安SIMで、iPhoneのSIMロック解除手続きをしてください。
SIMカードを利用するときでも、eSIMを利用するときでも、SIMロック解除が絶対に必要です。
キャリアから販売されているスマホは、購入した時期によってはすでにSIMロック解除手続きが完了していることがありますが、絶対に事前にSIMロック解除の有無を確認してください。
ソフトバンクで購入したiPhoneをワイモバイルで使う場合も、事前にSIMロック解除手続きをしてください。
なお、キャリアから販売されるiPhone 13シリーズ/iPhone SE(第3世代)は、最初からSIMロックなしのSIMフリー状態で販売されています。
| 製品名 | ドコモ/ahamo au/UQモバイル ソフトバンク | 楽天モバイル |
|---|---|---|
| iPhone 6s iPhone 6s Plus | SIMロック解除必須 | 取り扱い無し |
| iPhone SE(第1世代) | SIMロック解除必須 | 取り扱い無し |
| iPhone 7 iPhone 7 Plus | SIMロック解除必須 | 取り扱い無し |
| iPhone 8 iPhone 8 Plus | SIMロック解除必須 | 取り扱い無し |
| iPhone X | SIMロック解除必須 | 取り扱い無し |
| iPhone XS iPhone XS Max | SIMロック解除必須 | 取り扱い無し |
| iPhone XR | SIMロック解除必須 | 取り扱い無し |
| iPhone 11シリーズ | SIMロック解除必須 | 取り扱い無し |
| iPhone SE(第2世代) | SIMロック解除必須 | SIMロックなし SIMフリー状態で販売 |
| iPhone 12シリーズ | SIMロック解除必須 | SIMロックなし SIMフリー状態で販売 |
| iPhone 13シリーズ | 全キャリアでSIMロックなし SIMフリー状態で販売 | SIMロックなし SIMフリー状態で販売 |
| iPhone SE(第3世代) | 全キャリアでSIMロックなし SIMフリー状態で販売 | SIMロックなし SIMフリー状態で販売 |
| iPhone 14シリーズ | 全キャリアでSIMロックなし SIMフリー状態で販売 | 全キャリアでSIMロックなし SIMフリー状態で販売 |
| iPhone 15シリーズ | 全キャリアでSIMロックなし SIMフリー状態で販売 | 全キャリアでSIMロックなし SIMフリー状態で販売 |
ドコモ/ahamoを利用中の人
au/沖縄セルラーを利用中の人
UQモバイルを利用中の人
ソフトバンク
楽天モバイルはSIMフリー
楽天モバイルで販売されているiPhoneは、SIMロックなしのSIMフリー状態で販売されています。SIMロック解除手続きは不要です。
iPhone 12シリーズ以降は5G通信に対応
- iPhone 12シリーズ
- iPhone 13シリーズ
- iPhone SE(第3世代)
- iPhone 14シリーズ
- iPhone 15シリーズ
は、5G通信に対応しています。ワイモバイルのSIMカードやeSIMを入れて、ソフトバンクの5Gエリアに行くと、iPhoneで5Gデータ通信が可能です。
iOSバージョンやキャリア設定アップデートを最新状態にすると、APN構成プロファイルが不要になる
iPhoneのiOSバージョンやキャリア設定アップデートを最新状態にすると、APN構成プロファイルをインストールしなくてもワイモバイルが利用できるようになります。
SIMのみ契約するとき、iPhone向け保証サービスの「持込端末保証 with AppleCare Services」に加入できる
持込端末保証 with AppleCare Servicesは利用中のiPhoneが思わぬトラブルに遭った場合、修理代金の割引や交換などが受けられるSIM単体契約者向けのサービスです。
AppleCare Servicesは、自然故障(バッテリー交換含む)、画面または背面ガラスの破損、自然故障や水濡れ・水没、Appleサポートへの優先接続やエクスプレス交換サービスを受けることができます。
ワイモバイルのSIMカードが手元に届いてから、iPhoneで使えるようにするまでの手順
【手順①】手元にSIMカードやスマホが到着次第、ワイモバイルで「回線切替手続き」を行う(Webで可能)
ワイモバイルのSIMカードやスマホが手元に届いたら、次はワイモバイル側で「回線切替手続き」が必要になります。
ワイモバイルのSIMカードやスマホは、審査に問題がなければ17時までの申し込みは、最短翌日発送・翌々日到着で発送されます。
ただし、本人確認書類が必要な申し込みで書類に不備があった場合や、商品出荷元倉庫や交通事情などにより遅れる場合があります。
現在契約している携帯電話会社からワイモバイル回線への切替は、電話またはWebでできるようになっています。
この回線切り替え手続きをすることで、今契約している携帯電話会社・格安SIMとの契約が自動で解約され、ワイモバイルに回線が切り替わり、ワイモバイル回線が使えるようになります。
詳細は以下のページをご覧ください。
オンライン回線切替受付サイト
WEBサイトからお手続きください。
受付後、最大15分ほどで切り替えが完了します。【切替に必要な情報】
- ・WEB受注番号
- ・携帯電話番号
- ・契約時に設定した4桁の暗証番号
ワイモバイルカスタマーセンター切替窓口
音声ガイダンスに沿って、電話番号などを入力してお手続きください。
受付後、最大1~2時間ほどで切替えが完了します。【切替に必要な情報】
- 携帯電話番号
- 契約時に設定した4桁の暗証番号
ワイモバイルカスタマーセンター切替窓口
TEL:0800-100-1847
※Japanese Only
受付時間 10:00 ~ 19:00(年中無休)
【手順②】iPhoneにワイモバイルのSIMカードを入れる
回線切り替え手続きが完了すると、今契約している携帯電話会社・格安SIMの電波が圏外になります。
圏外になったことを確認したら、iPhoneから他社のSIMカードを抜いてワイモバイルのSIMカードを入れてください。
【手順③】「アクティベーション」を求められたら、画面の指示に従って操作する
- iPhoneのSIMカードを入れ替えたとき
- iPhoneを探すを有効にしているとき
- iPhoneを初めて起動したとき
にアクティベーションロック画面になることがあります。
アクティベーションロックは、「お前SIMカード入れ替えたな!ホンマに持ち主か確認するで!」という機能です。
アクティベーションロック画面が表示されたら、画面の指示に従ってApple IDとパスワードを入力してください。
【手順④】iPhoneでワイモバイル回線の接続設定をする(ほとんどの人は不要)
iOSを最新バージョンにアップデート&キャリア設定アップデートを最新にすると、iPhoneにAPN構成プロファイルをインストールしなくても、ワイモバイルが利用できるようになります。
何かしらの理由でiOSバージョンをアップデートしたくない場合は、APN構成プロファイルをインストールしてください。
なお、ワイモバイルの前に格安SIMを利用していて、その格安SIMで提供しているAPN構成プロファイルをインストールしている場合は削除してください。
APN構成プロファイルの削除方法
- 「設定」をタップ
- 「一般」をタップ
- 「プロファイル」をタップ
- 他社SIMのプロファイルの表示を確認してタップ
- プロファイルの画面が表示されるので、「プロファイルを削除」をタップ
- パスコードを求められた場合、画面に従ってパスコードを入力
- 「削除」をタップ
- プロファイルの削除完了
【手順⑤】開通したことを確認してワイモバイルの利用開始
iPhoneの画面左上が「Y!mobile」か「Y!mobile 4G」になっていて、アンテナマークが立っていたら繋がっています。
Wi-Fiをオフにして、4Gでデータ通信ができること、電話ができることを確認したら設定は終わりです。ワイモバイルでの生活をお楽しみください。
もしもワイモバイルの電波に繋がらない場合は、以下をチェックしてください。
つながらないときチェックリスト
- ワイモバイルではない、他社のAPN構成プロファイルが残っていないか?残っているなら削除する
- キャリア版iPhoneの場合は、購入したキャリアでSIMロック解除手続きが完了しているか?
- ワイモバイルで回線切替手続きを実施しているか?
- iOS 14.4以降/キャリア設定アップデートが最新の状態になっているか?
- iPhoneの機内モードがオンになっていないか?
- iPhoneのデータ通信がオフになっていない
- 通話モード設定がオン(VoLTE利用)になっているか?
ワイモバイル公式・ヤフー店どちらで申し込んでも適用!他キャンペーンと併用OK!
「5歳~18歳+新規契約」もしくは「他社から乗り換え」で「シンプル2 M/L」で契約するならワイモバイル公式が絶対にお得。
乗り換え+「シンプル2 S」契約時はワイモバイルヤフー店がお得。
※20,000円相当貰えるのは他社から乗り換え(MNP)、もしくは5歳~18歳が新規契約し、「シンプル2 M/L」+「データ増量オプション」に加入して契約した場合
【SIMを契約で貰える】①最大10,000円相当(①SIMご契約特典)
【SIMを契約+買い物すると貰える】②最大6,000円相当+③最大10,000円相当(②新どこでももらえる特典+③SIM PayPayポイント20%上乗せ特典)
※36,000円はワイモバイル10周年紹介キャンペーン(2,500円相当✕4回線)を含んだ金額。誰でも条件満たせるのは最大26,000円まで
自分で用意した新しいSIMフリー版iPhone/ワイモバイルで購入したiPhoneを使えるようにするまでの手順(機種変更)
- 【手順①】新しいiPhoneを購入する
- 【手順②】新旧iPhoneのiOSバージョンを揃える
- 【手順③】新iPhoneにデータを移行させる
- 【手順④】新iPhoneにワイモバイルのSIMカードやeSIMを入れて利用開始
- ほとんどのデータは移行されるが、LINEのトーク履歴、2段階認証アプリ(Google Authenticator等)、銀行アプリ、Suicaやウォレット等は注意!
【手順①】新しいiPhoneを自分で購入するか、ワイモバイルのiPhoneを契約する
SIMフリー版iPhoneを自分で購入するか、ワイモバイルオンラインストアで販売されているiPhoneを契約してください。
iPhoneを購入する方法
- Amazon、ヨドバシ・ドット・コム、ビックカメラドットコムなどの通販サイトで、新品iPhoneを購入する
- ビックカメラ・ヨドバシカメラなどの家電量販店の実店舗、Apple Store実店舗などで、新品iPhoneを購入する
- 中古スマホ販売店で、中古iPhone、新品未使用状態のiPhoneを購入する
- ヤフオク、メルカリなどで購入する
【手順②】新旧iPhoneのiOSバージョンを揃える
後述するクイックスタート機能を利用するときは、新旧iPhoneのiOSバージョンを揃えてください。
- iOSのバージョンが異なる場合
- 特に新iPhoneのほうがバージョンが古い場合
は、新iPhoneのクイックスタートでの設定中にソフトウェア・アップデートが実行されてしまい、すべての作業が終了するまでの時間がかなり長くなってしまいます。
新iPhoneのほうがバージョンが古い場合の対処法
新しいiPhoneのほうがiOSバージョンが古かった場合は、クイックスタート機能を利用せずに、新しいiPhoneとして手動で初期設定を完了させてください。
その後iOSのソフトウェア・アップデートを実施して、新しいiPhoneのiOSバージョンを最新バージョンにしてください。
iOSバージョンを最新にしたら、新iPhoneで初期化(工場出荷時の状態に戻す)を実行してください。
クイックスタート機能は、新iPhoneが工場出荷時の状態じゃないと使えません。
新iPhoneの中身は初期化されても、iOSバージョンはそのまま最新バージョンが維持されます。ご安心ください。
【手順③】クイックスタート機能を使い、新iPhoneにデータを移行させる
古いiPhoneから新しいiPhoneのデータ移行は難しいと思っていませんか?そんなことはないんです。めちゃくちゃ簡単になりました。
iOSの機能として用意されている「クイックスタート機能」を使うことで、いちいちパソコンを使ったりせずにiPhoneだけでデータ移行が完了します。
クイックスタート機能はiOS 12.4から登場した新しいデータ移行方法です。
新しいiPhoneの電源を入れて、古いiPhoneの近くに置くと、古いiPhoneの画面に「新しいiPhoneを設定」という画面が表示されます。あとは画面の指示に従って初期設定していけばOKです。
私も昔はパソコンとiTunesを使ってバックアップを取ってから新しいiPhoneにデータ移行していましたが、クイックスタート機能が出てきてからはもうクイックスタート機能しか使っていません。
クイックスタート機能について
LINEのトーク履歴やLINEアカウントの引き継ぎについて
【手順④】新iPhoneにワイモバイルのSIMカードやeSIMを入れて利用開始
新iPhoneにデータを移行できたら、新iPhoneにワイモバイルのSIMカードやeSIMを入れてください。
他社から乗り換えでワイモバイルを契約している場合は、回線切替手続きの完了後にワイモバイルのSIMカードやeSIMを入れてください。
iPhoneのiOSバージョンやキャリア設定アップデートが最新状態であれば、SIMカードを入れた後、eSIMのインストールが完了した後、すぐにワイモバイル回線を使ってデータ通信や音声通話ができるようになります。
SIMカードを入れた直後は繋がりにくいことがあります。iPhoneで機内モードをオン・オフ、iPhoneの再起動をすればすぐに繋がります。
ほとんどのデータは移行されるが、LINEのトーク履歴、2段階認証アプリ(Google Authenticator等)、銀行アプリ、Suicaやウォレット等は注意!
LINEのトーク履歴
LINEのトーク履歴をバックアップしてください。このとき、LINEのアカウント画面でメールアドレスやパスワードを登録していない人は登録してください。
端末のキャリアが使っても使い続けられるYahoo!メールやGmailなどのフリーメールアドレスを使って登録することをオススメします。
2段階認証アプリ
Google Ahthenticatorなどの2段階認証アプリは手動でアカウントのエクスポートが必要なようです。
古いiPhoneで「アカウントのエクスポート」を選択してQRコードを表示させて、新しいiPhoneでQRコードをスキャンする必要があります。
銀行アプリ
銀行アプリの中には、古いiPhoneで「で引き継ぎ用ID」とか、「再発行用パスワード」の発行が必要なことがあります。
「銀行名 アプリ 機種変更」とかで検索して確認してください。
Suica/ウォレット類
Suicaを引き継ぐときは手動で作業が必要です。
ウォレットに登録されているクレジットカードなども、セキュリティコードの再入力を求められます。
Apple PayのSuicaは、同じApple IDでサインインした別のiOS/watchOS端末(Suica対応機種)に移行できます。この操作において、ご不明な点やお困りの場合は、Apple Careにてサポートをお受けください。【手順⓪端末の変更・交換操作の前にご確認いただくこと】
- 新旧端末が、同じApple IDでサインインされていること。
【手順①Suicaの移行手順】
- 旧端末(iPhone又はApple Watch)でWalletアプリを起動し、移行したいSuicaを削除(サーバに退避されます)
- 新端末(iPhone)でWalletアプリを起動し、サーバに退避されたSuicaを再設定
- Apple Watchに設定の場合は、Watchアプリを起動し移行操作
- 新端末でSuicaアプリケーションを起動し、Suicaパスワードでログイン ※パスワードを忘れた方はコチラ
故障・紛失等により、手順1.でSuicaをサーバ退避できない場合、代わりにSuicaの再発行登録を行います(再発行登録を行った場合、新端末でSuicaを再設定できるのは翌日5時以降です)。エクスプレス予約連携サービスをご利用の場合は、エクスプレス予約連携サービスの再設定もお済ませください。
ワイモバイル公式・ヤフー店どちらで申し込んでも適用!他キャンペーンと併用OK!
「5歳~18歳+新規契約」もしくは「他社から乗り換え」で「シンプル2 M/L」で契約するならワイモバイル公式が絶対にお得。
乗り換え+「シンプル2 S」契約時はワイモバイルヤフー店がお得。
※20,000円相当貰えるのは他社から乗り換え(MNP)、もしくは5歳~18歳が新規契約し、「シンプル2 M/L」+「データ増量オプション」に加入して契約した場合
【SIMを契約で貰える】①最大10,000円相当(①SIMご契約特典)
【SIMを契約+買い物すると貰える】②最大6,000円相当+③最大10,000円相当(②新どこでももらえる特典+③SIM PayPayポイント20%上乗せ特典)
※36,000円はワイモバイル10周年紹介キャンペーン(2,500円相当✕4回線)を含んだ金額。誰でも条件満たせるのは最大26,000円まで
ワイモバイルでiPhoneを利用する時によくある質問
iPhoneのSIMサイズは「nanoSIM」
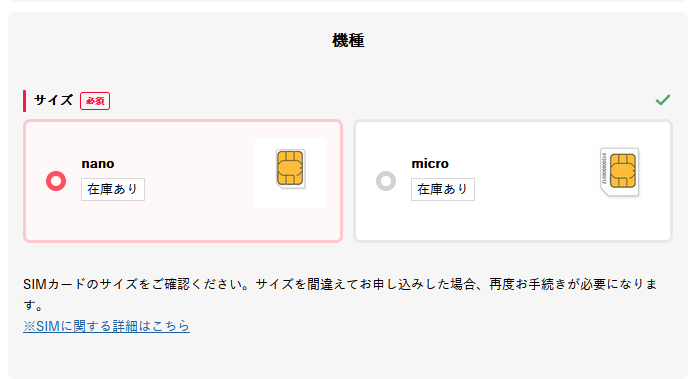
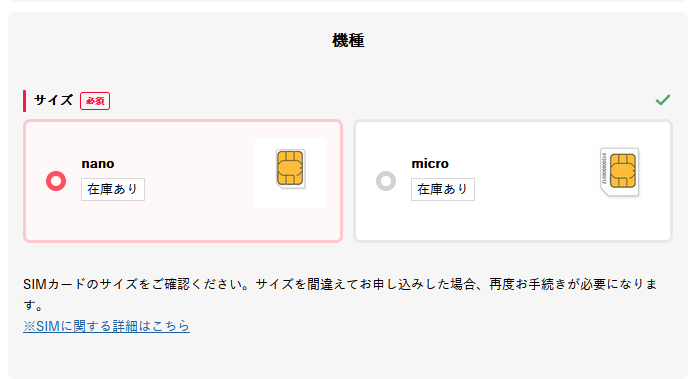
ワイモバイルでSIMカードのみを契約するとき、申込画面でSIMサイズの選択肢があります。
iPhoneのSIMサイズは、iPhone 5シリーズからずっと「nanoSIM」です。申込画面では「nano」を選択してください。
eSIMに対応しているのはiPhone XS/XS Max/XR以降の機種
eSIMに対応しているのはiPhone XS/XS Max/XR以降の機種です。ワイモバイルではeSIMでも契約できますよ。
| 製品名 | SIMカード | eSIM |
| iPhone 6s iPhone 6s Plus | 対応(nanoSIM) | 非対応 |
| iPhone SE(第1世代) | 対応(nanoSIM) | 非対応 |
| iPhone 7 iPhone 7 Plus | 対応(nanoSIM) | 非対応 |
| iPhone 8 iPhone 8 Plus | 対応(nanoSIM) | 非対応 |
| iPhone X | 対応(nanoSIM) | 非対応 |
| iPhone XS iPhone XS Max | 対応(nanoSIM) | 対応 |
| iPhone XR | 対応(nanoSIM) | 対応 |
| iPhone 11シリーズ | 対応(nanoSIM) | 対応 |
| iPhone SE(第2世代) | 対応(nanoSIM) | 対応 |
| iPhone 12シリーズ | 対応(nanoSIM) | 対応 |
| iPhone 13シリーズ | 対応(nanoSIM) | 対応 |
| iPhone SE(第3世代) | 対応(nanoSIM) | 対応 |
SIMカードには動画や画像・LINEなどのデータやアプリは保存されていません
よく勘違いする人が多いんですが、SIMカードには画像・動画・LINEのトーク履歴・アプリなどのデータは保存されていません。
SIMカードを入れ替え・差し替えしても、iPhone内にある画像や動画な、アプリのデータが消えることはありません。
SIMカードを入れ替えただけでデータが消えるならもっと大問題になっているはずです。
SIMカードのキャリアが変わっても、iPhone内のデータが消えることは無い
他社からワイモバイルに乗り換えたからといって、iPhone内のデータが消えることはありません。
たとえばドコモからワイモバイルに乗り換えるとして、ワイモバイルで回線切り替え手続きをした瞬間にiPhone内のデータが消える、なんてことは絶対に起こりません。
ワイモバイルのSIMカードは自由に入れ替え・差し替えOK
ワイモバイルオンラインストアで契約したSIMカードは、iPhoneに入れても使えますし、Androidスマホに入れても使えます。入れ替え自由です。
- ワイモバイルのSIMカードをiPhoneに入れてしまうと、それ以降はiPhoneでしか使えなくなる(ロックされる)
- ワイモバイルのSIMカードをXperia、AQUOSに入れても認識しない
なんてことは絶対に無いです。ご安心ください。