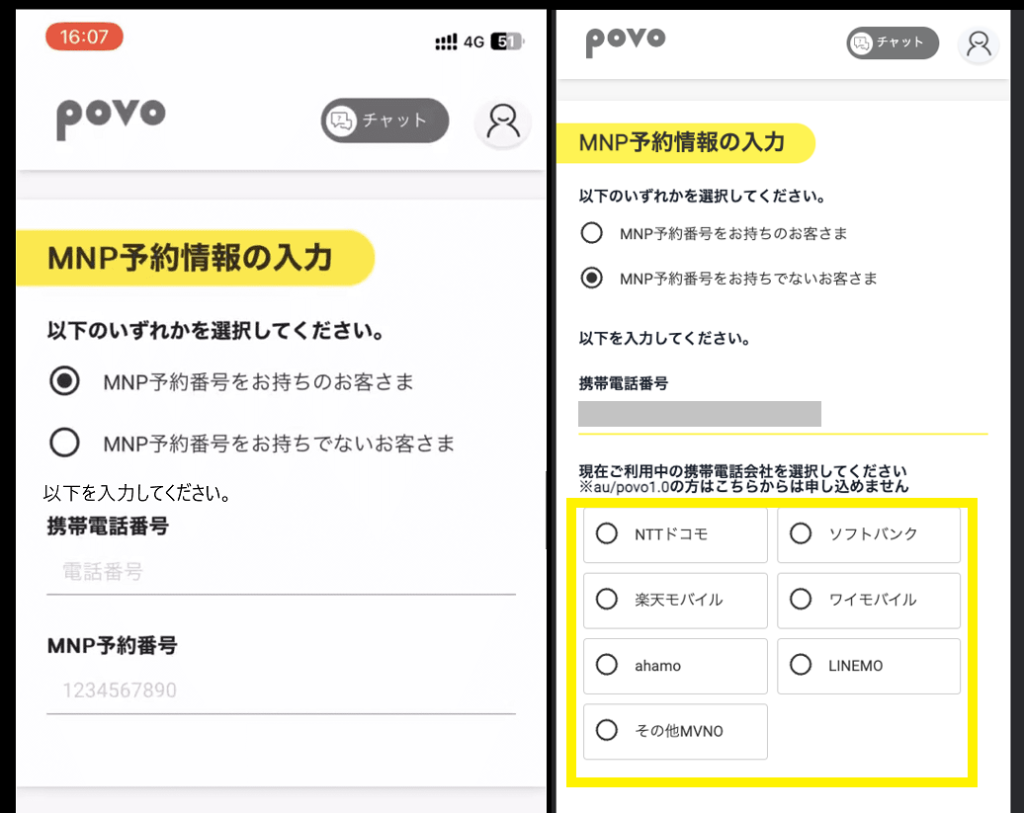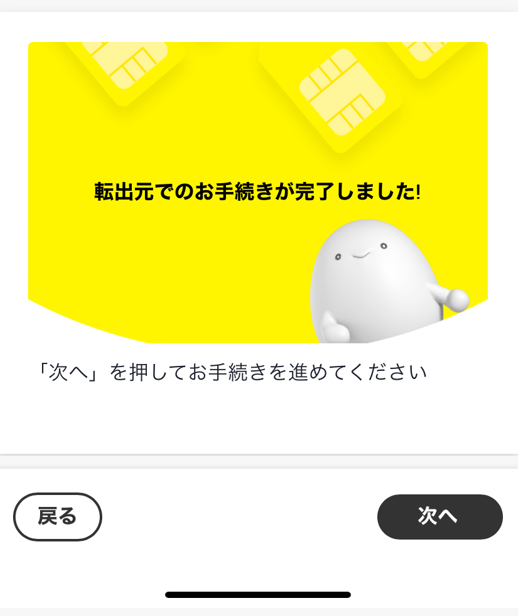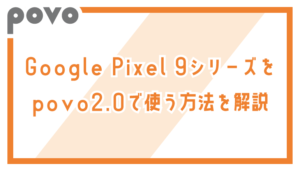Google Pixel 7/Google Pixel 7 Pro/Google Pixel 7aをpovo2.0で使う方法を解説。

サイバーバード
私は実際にpovo2.0を契約して利用しています。
その実体験をもとに、通信速度・利用可能エリアなどを自ら検証しています。単なるアンケートや口コミを集めた「エアプ」情報ではなく、契約者としてのリアルな使用感を踏まえて解説しています。

Google Pixel 7シリーズをpovo2.0で使うときの基礎知識
SIMフリー版・キャリア版が動作確認済み(対応端末)

povo2.0では、SIMフリー版・キャリア版のGoogle Pixel 7/Google Pixel 7 Pro/Google Pixel 7aが動作確認されて対応端末になっています。
SIMフリー版
- Google Pixel 7
- Google Pixel 7 Pro
- Google Pixel 7 a
ドコモ版
- Google Pixel 7 a
ドコモはGoogle Pixel 7シリーズだと7aのみ販売しています。
au版
- Google Pixel 7
- Google Pixel 7 Pro
- Google Pixel 7 a
ソフトバンク版
- Google Pixel 7
- Google Pixel 7 Pro
- Google Pixel 7 a
Google Pixel 7シリーズはGoogleストア等で購入可能
- Googleストア(最安値で購入可能)
- ドコモショップ、auショップ、ソフトバンクショップなどの実店舗
- ドコモオンラインショップ、au Online Shop、ソフトバンクオンラインストア
- イオシス・じゃんぱらなどの中古スマホ販売店
などで、Google Pixel 7シリーズを購入してください。
新品を購入するならGoogleストアが最安値です。auやソフトバンクはGoogleストアよりも価格が上乗せされて販売されています。
それなら最安値のGoogleストアで購入したほうがいいでしょう。
日本では日本専用モデル(型番)が販売。Googleストア版もキャリア版も仕様は全く同じ
Google Pixel 7シリーズは、日本では日本専用モデル(型番)が販売されています。そのため、GoogleストアでSIMフリー版(オープンマーケット版)を購入しても、キャリア版を購入しても、手に入る製品の仕様は全く同じです。
たとえば、Google Pixel 7aは日本だと「モデル G82U8」という型番が発売されています。GoogleストアでGoogle Pixel 7aを購入しても、ドコモ/au/ソフトバンクでGoogle Pixel 7aを購入しても、「モデル G82U8」が手に入ります。
SIMフリー版(オープンマーケット版)とキャリア版でスペックや機能の違いはありません。対応している周波数帯も同じです。SIMフリー版だけが利用できる機能がある、キャリア版では利用できない機能がある、ということもありません。ご安心ください。
| 製品名 | 型番 |
|---|---|
| Google Pixel 7 | GO3Z5 |
| Google Pixel 9 Pro | GFE4J |
| Google Pixel 7a | G82U8 |
全キャリアでSIMロックなしのSIMフリー状態で販売
Google Pixel 7/Google Pixel 7 Pro/Google Pixel 7aは、全キャリアでSIMロックなしのSIMフリー状態で販売されているため、povo2.0契約前のSIMロック解除手続きは不要です。
これはなぜかというと、総務省が「2021年10月1日以降に新たに販売されるスマホにはSIMロックは原則禁止」という命令を出して、それにキャリアが従ったからです。
Google Pixel 7, Google Pixel 7 Proは2022年10月13日に、Google Pixel 7aは2023年5月11日に発売されています。絶対にSIMロックなしなのでご安心ください。
Google Pixel 7シリーズは「nanoSIM」/eSIM対応

Google Pixel 7シリーズのSIMサイズはnanoSIMです。
Google Pixel 7シリーズはeSIMに対応しています。SIMカードとeSIMどちらも5G通信が利用可能です。SIMカード+eSIMのデュアルSIM、eSIM+eSIMのデュアルSIMも利用できます。
Google Pixel 7/7 Proの特徴
発売日・価格
- 発売日: 2022年10月13日
- 価格
- Google Pixel 7 128GB 82,500 円
- Google Pixel 7 256GB 97,900 円
- Google Pixel 7 Pro 128GB 124,300 円
- Google Pixel 7 Pro 256GB 139,700 円
主な特徴
- 次世代Tensor G2プロセッサ
- Android 13搭載
- 高速で安全なディスプレイ下の指紋認証リーダー
- 顔認証機能
- 多言語対応の音声入力
デザイン
- 100%リサイクルアルミフレーム
- Pixel 7: 6.3インチ、コンパクトなデザイン
- Pixel 7 Pro: 6.7インチ、光沢のあるアルミフレームとカメラバー
- カラー: Pixel 7(Snow、Obsidian、Lemongrass)、Pixel 7 Pro(Snow、Obsidian、Hazel)
AI機能
- スマート機能と連携強化
- 音声認識技術向上
- 音声メッセージの文字変換
カメラ
- 次世代超解像ズーム(Pixel 7: 最大8倍、Pixel 7 Pro: 最大30倍)
- マクロフォーカス機能(Pixel 7 Pro)
- 10ビットHDR動画撮影
- ボケ補正機能
- リアルトーンと夜景モード改善
販売情報
- Googleストア、KDDI、沖縄セルラー、ソフトバンクから発売
Google Pixel 7aの特徴
発売日・価格
- 発売日: 2023年5月11日
- 価格: 62,700円(税込、Googleストア価格)
主な特徴
- Google Tensor G2チップ搭載
- 顔認証、8GB RAM、90Hzディスプレイ
- ワイヤレス充電対応
デザイン
- アイコニックなPixelのカメラバー
- 耐久性の高いミッドフレームアーキテクチャ
- 100%リサイクル素材のアルミニウムフレーム
- カラー: Charcoal、Snow、Sea、Coral
AI機能
- 通話アシスト機能(通話スクリーニング、代わりに待ってて、クリア音声通話)
- リアルタイム翻訳、音声レコーダー、メッセージアプリの音声入力
カメラ
- メインカメラの大型センサー
- 13メガピクセルの超広角レンズ、前面カメラで4K撮影
- 長時間露光機能、最大8倍超解像ズーム
- 消しゴムマジック、ボケ補正、リアルトーン機能
販売情報
- Googleストア、NTTドコモ、KDDI、沖縄セルラー、ソフトバンクから発売
povo2.0のSIMカード/eSIMを申し込む時の流れ
【手順①】乗り換え方法を選ぶ(MNPワンストップ or MNP予約番号)
povo2.0を他社から乗り換え(MNP)で契約する場合は、MNPワンストップ方式を利用するか、MNP予約番号を発行するかを選びましょう。
ドコモ・ソフトバンク・楽天モバイルなどのMNPワンストップ対応事業者から乗り換える場合は、MNP予約番号の取得は不要です。 povo2.0の申込時にそのまま手続きができます。
対応していない場合や、あえて従来方式で手続きしたい場合は、今の回線でMNP予約番号を発行し、povo2.0の申込時に入力すればOKです。
MNPワンストップ対応事業者は以下の通り。
ドコモ/ahamo、au/UQ mobile/povo、ソフトバンク/Y!mobile/LINEMO、楽天モバイル、日本通信SIM、mineo、センターモバイル・ゼロモバイル、LPモバイル、IIJmio、NUROモバイル、イオンモバイル、BIGLOBEモバイル、J:COM MOBILE
MNP予約番号を発行して申し込む場合
MNP予約番号には有効期限があります。有効期限が13日未満の状態では、povo2.0の申し込みはできません。
そのため、予約番号を取得したらできるだけ早めに申し込み手続きを完了させましょう。
au/UQモバイルはMNP予約番号の発行不要
au/UQ mobile/povo1.0からUQモバイルに変更する場合は、MNP予約番号を取得すると手続きができません。取得済みの人はキャンセルが必要です。問い合わせの上キャンセルしてください。
【手順②】契約に必要なものを用意する
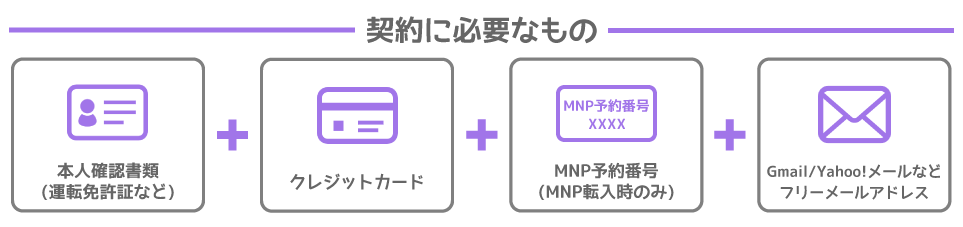
povo2.0を契約する際は以下のものが必要です。
- 本人確認書類(運転免許証・マイナンバーカードなど)
- 契約者本人名義のクレジットカードまたはあと払い(ペイディ)
- povo2.0(au回線)に対応した端末(SIMロック解除済み端末・SIMフリー端末)
- GmailやYahoo!メールなどのフリーメールアドレス
あと払い(ペイディ)にも対応!クレカがなくてもOK
povo2.0は「あと払い(ペイディ)」による支払いにも対応しています。クレジットカードがない人でも、メールアドレスと電話番号だけで簡単に利用開始できます。支払い方法に口座振替を選択すれば手数料0円で利用できます。
【手順③】povo2.0を申し込む
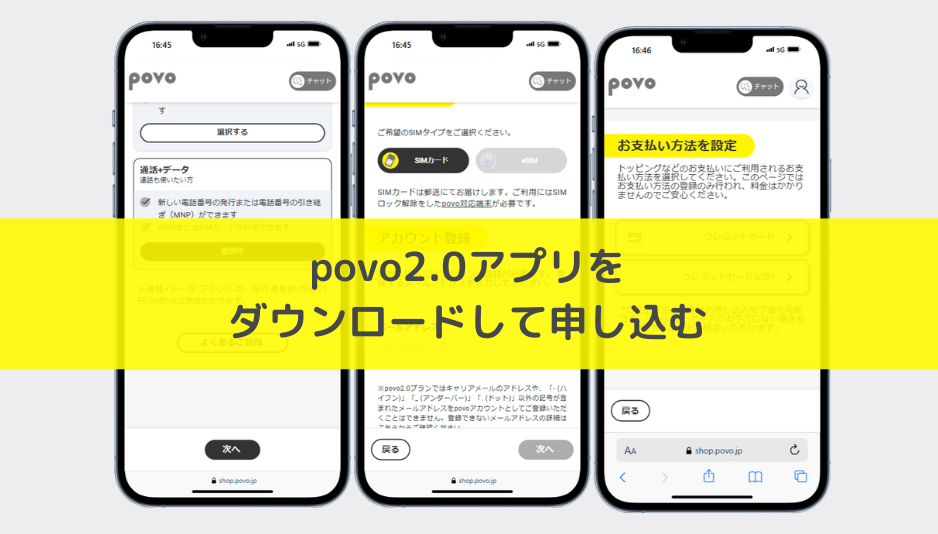
契約に必要なものを用意してpovo2.0を申し込みましょう。
新規契約、他社から乗り換え/UQモバイルからpovo2.0に乗り換える場合は、povo2.0アプリをインストールしてアプリ上で申し込んでください。
au/UQモバイル/povo1.0からpovo2.0に乗り換える場合は、WEBサイト上から申し込んでください。
- povo2.0公式サイトにアクセス
- 【今すぐ申し込む】ボタンのタップする
- 【新規契約】【他社からお乗り換え】【au/UQ mobile/povo1.0から変更】のいずれかをタップ
- 「お申し込み」画面では「通話+データ」の【選択する】をタップ
- 契約タイプは【他社から乗り換え】をタップ
- SIMタイプでは【SIMカード】または【eSIM】をタップする
- 「アカウント登録」でメールアドレスを入力する
- キャンペーンコード・紹介コード・エントリーコードがある場合は入力
- 重要事項説明・利用規約に同意して【この内容で申し込む】をタップ
- 「お支払い方法を設定」画面では、【クレジットカード】または【クレジットカード以外】を選択する
- これ以降はpovo2.0アプリでの手続きが必要。アプリダウンロード&メールアドレスでログインして、申し込み手続きを再開する
- ブラウザが起動してオンラインで本人確認書類を撮影する
- 契約者名義の氏名・住所等の個人情報を入力
- 「MNP予約情報」画面でMNP手続きを行う(MNPワンストップ手続き or MNP予約番号の入力)
- SIMカードの配送先住所など、画面の指示に従って操作・入力する
- povo2.0の申し込みを完了させる
MNP予約情報について
手続きの途中で「MNP予約情報の入力」画面が表示されます。
【MNP予約番号をお持ちのお客様】を選択すると、携帯電話番号とMNP予約番号の入力欄が表示されるので入力してください。
【MNP予約番号をお持ちでないお客様】を選択すると、携帯電話番号の入力欄と「現在ご利用中の携帯電話会社を選択してください」の選択肢が表示されるので、当てはまるものを選択してください。
選択した携帯電話会社のMNP予約手続きページに移動するので、ページの案内に従いMNP予約手続きを進めてください。手続き完了後、povoの申し込みページに移動するので手続きを進めてください。
データ専用SIMの申込はこちらから!
ボタンを押すとpovo2.0公式サイトに移動します
povo2.0の開通手順を解説

【手順①】「SIMカード有効化手続き」「eSIM有効化手続き」を行う
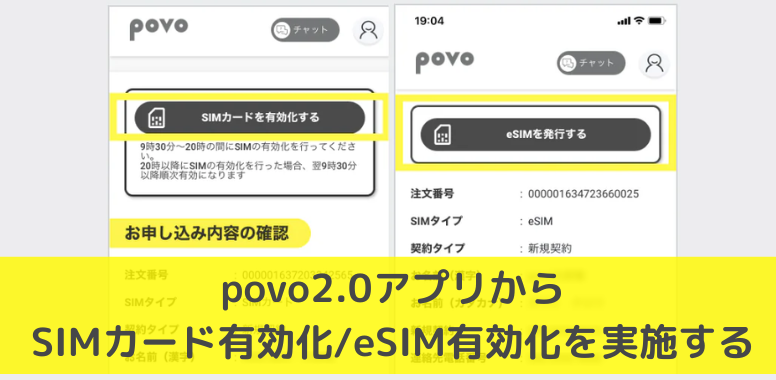
SIMカード契約時は「SIMカード有効化手続き」、eSIM契約時は「eSIM有効化手続き」を9時30分から20時までの間に実施してください。
新規契約したときも、他社から乗り換えで契約したときも、この有効化手続きが必要です。
SIMカード契約時は、「SIMカード有効化手続き」を実施していない状態でAndroidスマホにpovo2.0のSIMカードを入れても、スマホはSIMカードを認識しません。
eSIM契約時は、「eSIM有効化手続き」が完了すると、AndroidスマホへのeSIMのインストールが可能になります。
有効化手続きの手順
- povo2.0アプリを起動してログイン
- 「SIMカードを有効化する」をタップ
- 「バーコードをスキャンする」をタップ
- カメラが起動するので、SIMカード台紙のバーコードを読み取る
- 「SIMカードを有効化する」をタップする
- SIMカードが有効化されるとメールが届くのでそれまで待つ
- povo2.0アプリを起動してログイン
- 9時30分から20時までの間に「eSIMを発行する」をタップ
- eSIMが有効化されるとメールが届くのでそれまで待つ
- 「次へ」をタップ
20時から9時30時までの間に有効化手続きを行った場合は、9時30分以降順次有効化が完了します。
電話番号を引き継いで契約(au/povo1.0/UQ mobile/他社から変更)した場合、有効化手続きをすると回線の切り替えが行われます。
たとえばドコモからpovo2.0に乗り換える場合、有効化手続きが完了した瞬間にドコモとの契約が自動で解約され、ドコモSIMが圏外になります。
【手順②】Google Pixelにpovo2.0のSIMカードを入れる/eSIMをインストールする
SIMカードを入れる

SIMカードを【nanoSIM】サイズで切り取ってGoogle Pixelに入れてください。
SIMカードの入れ替え方が分からない場合は、YouTubeで「SIMカード 入れ替え」などで検索するといっぱい動画が出てくるので、それを見て参考にしてください。
eSIMプロファイルをダウンロード
eSIMプロファイルを端末にインストールするときは、povo2.0アプリで実施すると便利です。
うまくいかない場合は、「eSIM利用端末1台で実施する場合(コード入力方式)」もしくは、「複数台端末をお持ちの方の場合(QRコード方式)」で手続きしてください。
どちらから好きな方法を使ってeSIMをスマホにインストールしてください。
【手順③】Google PixelでAPN設定を行う
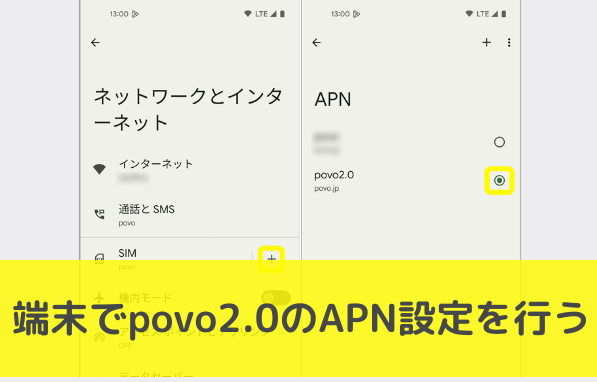
povoのSIMを入れた後に、Google Pixel画面上部のステータスバーで「4G」「5G」表示、「KDDI - povo」表示になっていて、Wi-Fiをオフにした状態でインターネット通信ができていればAPN設定は不要です。
詳細は、Google Pixelの開通手続きでも解説されています。
- 「設定」→「ネットワークとインターネット」をタップ
- SIMの横の「+」をタップ
- 画面下部の「アクセスポイント名」をタップ
- APN画面が表示されるので右上の「+」をタップ
- 「アクセスポイント名の編集」画面になるので、各項目で以下を入力
【名前】povo 2.0
【APN】povo.jp
【APNプロトコル】IPv4 / IPv6を選択 - 画面右上の3つの点をタップして「保存」をタップ
- 「povo2.0」の右横の丸をタップ
【手順④】発信テスト・モバイルデータ通信テストを行い利用開始
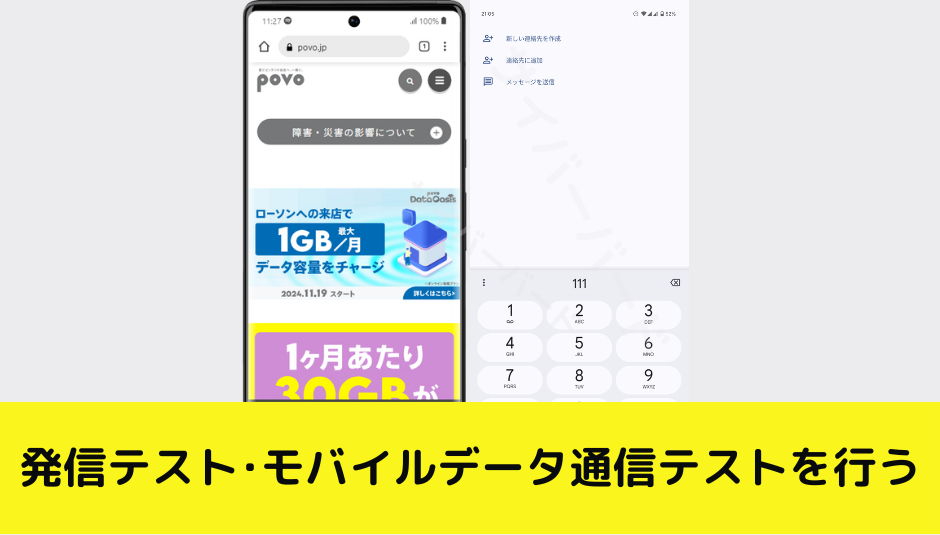
SIMカードやeSIMの有効化手続きやスマホのAPN設定が完了したら、次は「発信テスト」と「モバイルデータ通信テスト」が必要です。
- 発信テスト用番号(111/通話料無料)へ電話をかけ、ガイダンスを最後まで聞いて電話を切ってください。
- Wi-Fiを切った状態でブラウザを起動し、モバイルデータ通信を利用してWebサイト(https://povo.jp)が閲覧できるかどうかを確認
発信テストとモバイルデータ通信テストが完了すると、SIM開通手続きは終了です。
※発信テストができるようになるまで数分かかる場合があります
※発信テストを実施していただかないと、正常にご利用できない場合があります
※発信テストが成功しない場合は回線切り替えが完了していません
※データトッピング購入前は画面の表示に時間がかかる場合がありますが、画面が表示できれば問題ありません
データ専用SIMの申込はこちらから!
ボタンを押すとpovo2.0公式サイトに移動します
データ専用SIMの申込はこちらから!
ボタンを押すとpovo2.0公式サイトに移動します